"Getting Started" or How to Start Using Realphones 1.8
In the last article, we figured out the problems of monitoring and the capabilities of Realphones. Today we will talk about the basic controls of the Easy mode, its settings and monitor banks.
"I installed Realphones, what's next?" - let's figure it out.
"I installed Realphones, what's next?" - let's figure it out.
1️⃣ Main controls
We recommend getting started with Realphones in Easy Mode - this is a simplified GUI that makes it easy to adjust the reference sound in headphones in a few clicks. In this mode, the plugin is launched immediately after installation. No additional actions are required to enable it.
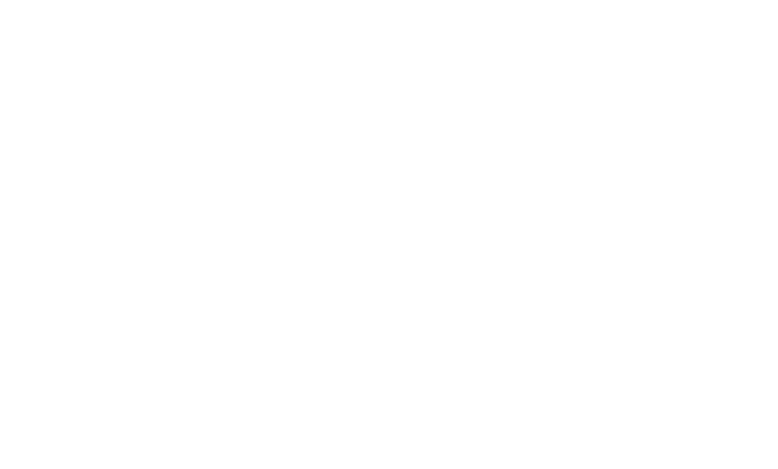
Controls of the Realphones
(1) Headphone selection - Select your headphone model to apply the dedicated correction profile.
(2) Correction - Controls the degree of the frequency response correction applied to your headphones.
(3) Monitoring bank - The selection of a suite of speakers/headphones, grouped by specific tasks or properties.
(4) Monitoring setup - The selection of a certain speaker/headphone set.
(5) Environment - Controls the emulation depth of the selected listening environment.
(6) Brightness - Tilt EQ for fine-tuning the overall tonal balance.
(7) Bypass buttons - Joint and individual bypass of headphone correction and environment simulation modules.
(8) Monitoring control - Mid, (Mono), Side and Low-frequency solo.
(9) Output section - Output level adjustment and limiter.
(10) Service Menu - A list of additional settings.
(11) Snapshots - The section with user favourite settings with one-click access.
(12) Presets - The section of presets.
(2) Correction - Controls the degree of the frequency response correction applied to your headphones.
(3) Monitoring bank - The selection of a suite of speakers/headphones, grouped by specific tasks or properties.
(4) Monitoring setup - The selection of a certain speaker/headphone set.
(5) Environment - Controls the emulation depth of the selected listening environment.
(6) Brightness - Tilt EQ for fine-tuning the overall tonal balance.
(7) Bypass buttons - Joint and individual bypass of headphone correction and environment simulation modules.
(8) Monitoring control - Mid, (Mono), Side and Low-frequency solo.
(9) Output section - Output level adjustment and limiter.
(10) Service Menu - A list of additional settings.
(11) Snapshots - The section with user favourite settings with one-click access.
(12) Presets - The section of presets.
2️⃣ Quick setup
The setup is best done by listening to a professionally mixed familiar reference track.
You need to set up Realphones for main monitoring so that your reference tracks sound the most natural and you would not want to make changes to them. Make the most important decisions in mixing your tracks by testing them on this preset.
You need to set up Realphones for main monitoring so that your reference tracks sound the most natural and you would not want to make changes to them. Make the most important decisions in mixing your tracks by testing them on this preset.
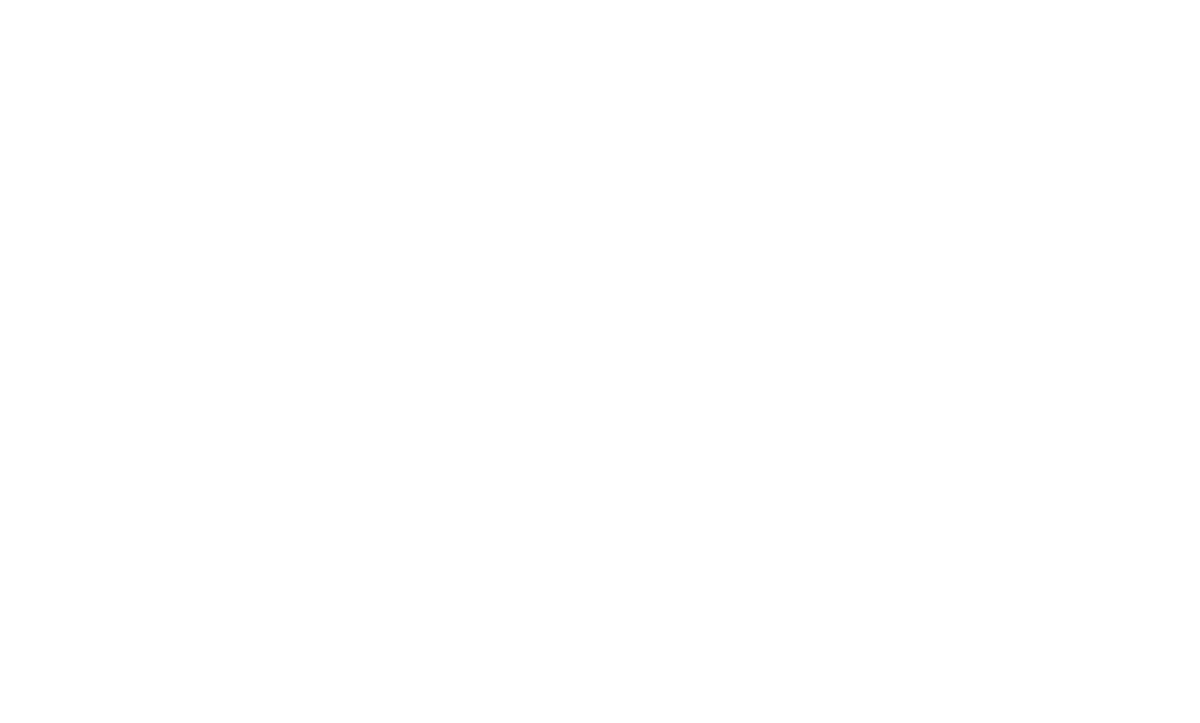
Realphones UI
1) Select your headphone model from the "Headphone selection" menu(1).
2) Adjust the degree of correction with the Correction(2) control. 100% - full compliance with the measurements of the dSONIQ, but all specimens of headphones sound a little different, so the most comfortable sound can be in the range from 40 to 100%.
Now you need to configure the emulation of the studio speaker system and space:
3) Select the desired sound environment for emulation (3) (as a starting point we recommend choosing the "Big Fat Bottom - Normal").
4) Adjust "Environment"(4) if you need more or less emulation depth of a selected space.
5) Adjust "Brightness"(5) if you need to change the overall bass / treble ratio.
All controls must be tuned "by ear" during listening to the reference track. You need to adjust it so that the minimum possible level of undesirable coloring in the sound. If necessary, repeat steps 1,2,4,5.
Different real studio sound options help to highlight parts of the frequency spectrum and simplify the search for mixing errors.
Options with a limited spectrum are the so-called Mix Checking. You can check how the mix will sound in non-ideal conditions, when there is, for example, a subwoofer boost, or a strong cut on low/high frequencies and the width of the stereo image.
If you achieve your mix will sound good on different mix-checking options, it will have good translation and will perform well in real listening conditions.
2) Adjust the degree of correction with the Correction(2) control. 100% - full compliance with the measurements of the dSONIQ, but all specimens of headphones sound a little different, so the most comfortable sound can be in the range from 40 to 100%.
Now you need to configure the emulation of the studio speaker system and space:
3) Select the desired sound environment for emulation (3) (as a starting point we recommend choosing the "Big Fat Bottom - Normal").
4) Adjust "Environment"(4) if you need more or less emulation depth of a selected space.
5) Adjust "Brightness"(5) if you need to change the overall bass / treble ratio.
All controls must be tuned "by ear" during listening to the reference track. You need to adjust it so that the minimum possible level of undesirable coloring in the sound. If necessary, repeat steps 1,2,4,5.
Different real studio sound options help to highlight parts of the frequency spectrum and simplify the search for mixing errors.
Options with a limited spectrum are the so-called Mix Checking. You can check how the mix will sound in non-ideal conditions, when there is, for example, a subwoofer boost, or a strong cut on low/high frequencies and the width of the stereo image.
If you achieve your mix will sound good on different mix-checking options, it will have good translation and will perform well in real listening conditions.
3️⃣ Snapshots
Your settings can be saved in separate snapshots in the menu on the left side of GUI for quick access and A/B comparison.
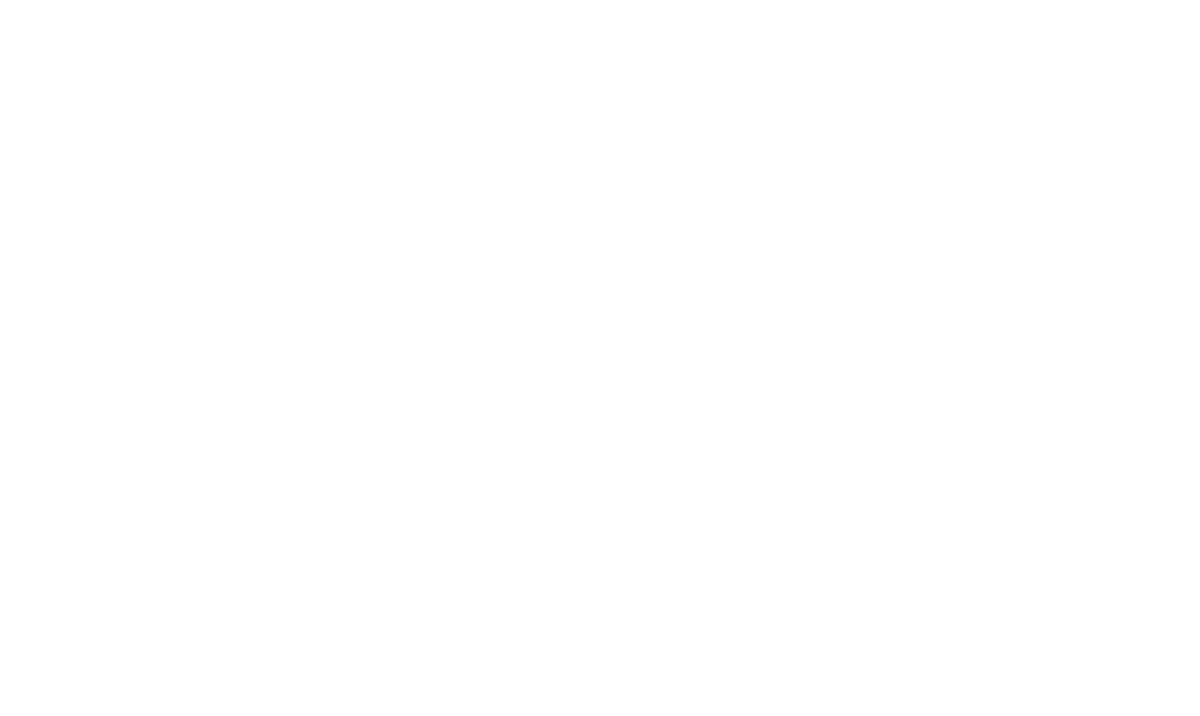
Snapshots
Select and configure several monitoring snapshots and switch between them at different stages of mixing.
4️⃣ Monitoring Bank Guide
Realphones can be useful for reference monitoring, mix-checking, composing/arranging and for relaxed listening to music.

Monitor banks in Realphones

Guided by these recommendations, you can now use Realphones to mix your tracks at home. The plugin also has an advanced mode, which we will discuss in more detail in the next article.
