dSONIQ Realphones
User's Guide
User's Guide
Product Overview
Realphones is a state-of-the-art software solution that expands the possibilities of using headphones for professional mixing and mastering.
Based on advanced research and development of the psychoacoustic modelling of human hearing, combined with acoustic measurements in numerous studio control rooms, our technology provides fidelity and confidence while estimating the main aspects of sound mix (levels, dynamics, equalisation, panning, stereo image, reverb, depth, etc.) with precise control over the full range of frequencies required for the mixing and mastering process.
The Realphones software solution is available as System-Wide application and VST, AU or AAX plug-in, compatible with the most DAWs supporting VST/AU/AAX technology.
Realphones provides you with confidence in mix control not only aligning your headphones frequency response to make them sound more linear but turning them into a professional studio control room with advanced psychoacoustic processing.
Although the main target of development was the use of headphones for mixing and mastering purposes, we did not forget about audiophiles, who can enjoy the enhanced fidelity and hear all the details of their favourite recordings using dSONIQ Realphones, as if they heard it on a high-end sound system.
The main features and benefits:
Based on advanced research and development of the psychoacoustic modelling of human hearing, combined with acoustic measurements in numerous studio control rooms, our technology provides fidelity and confidence while estimating the main aspects of sound mix (levels, dynamics, equalisation, panning, stereo image, reverb, depth, etc.) with precise control over the full range of frequencies required for the mixing and mastering process.
The Realphones software solution is available as System-Wide application and VST, AU or AAX plug-in, compatible with the most DAWs supporting VST/AU/AAX technology.
Realphones provides you with confidence in mix control not only aligning your headphones frequency response to make them sound more linear but turning them into a professional studio control room with advanced psychoacoustic processing.
Although the main target of development was the use of headphones for mixing and mastering purposes, we did not forget about audiophiles, who can enjoy the enhanced fidelity and hear all the details of their favourite recordings using dSONIQ Realphones, as if they heard it on a high-end sound system.
The main features and benefits:
- Headphones frequency response correction using standard curves or individually measured variables (Realphones uses standard headphone correction profiles based on averaged multiple measurements of the same headphone model or custom calibration service provided by our specialists)
- Head-related transfer function (HRTF)-based binaural virtual sound source emulation
- Emulation of studio control room with far and near fields set-up based on acoustic measurements
- Increased precision over the full range of frequencies
- Enhanced control of Low Frequency range
- Selection of frequency response reproduction of different audio systems
- Flexibility of controls, giving you the possibility to adapt the sounding to match your perception
- Confident decisions when mixing in conditions where a professional studio control room is unavailable
Installation
Users are entitled to a 41-day trial period to evaluate the product before purchasing the licence.
To install the Realphones plug-in, please follow the link to the official dSONIQ website — https://dsoniq.com/download — and download the latest version of the product.
Once you have reached the download page, please follow these steps:
To install the Realphones plug-in, please follow the link to the official dSONIQ website — https://dsoniq.com/download — and download the latest version of the product.
Once you have reached the download page, please follow these steps:
- Select your OS version and download the installation package suitable for your system.
- Run the Installer package.
- Select your preferred language that will guide you through the installation process.
- Read the License Agreement and confirm that you accept it.
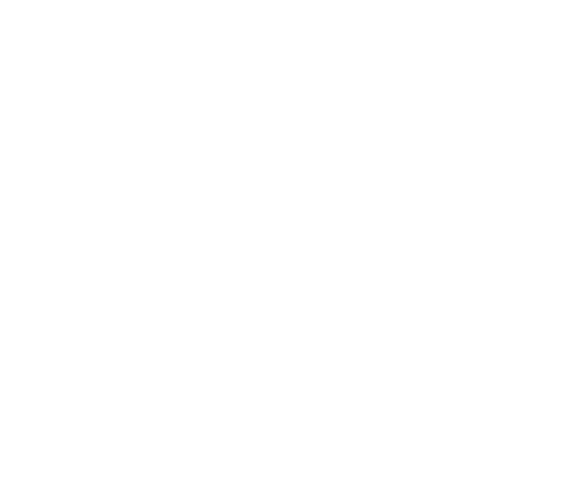
Select the required components you would like to install on your system.
You have options to install the full package, plug-ins only or select the required components individually.
You have options to install the full package, plug-ins only or select the required components individually.
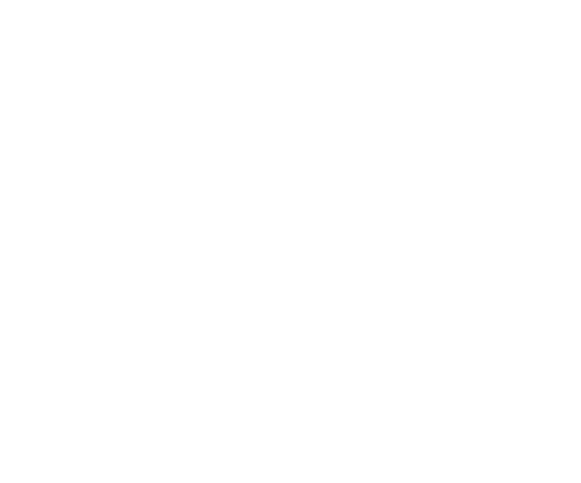
Customise your VST plug-ins folder if required.
The following installation paths are used by default if not customised:
Windows (64 bit):
C:\Program Files\Steinberg\VSTPlugins – for 64 bit version
C:\Program Files (x86)\VSTPlugIns – for 32 bit version
Mac:
/Library/Audio/Plug-ins/Сomponent – for AU plugins
/Library/Audio/Plug-ins/VST – for VST2 plugins
/Library/Audio/Plug-ins/VST3 – for VST3 plugins
The following installation paths are used by default if not customised:
Windows (64 bit):
C:\Program Files\Steinberg\VSTPlugins – for 64 bit version
C:\Program Files (x86)\VSTPlugIns – for 32 bit version
Mac:
/Library/Audio/Plug-ins/Сomponent – for AU plugins
/Library/Audio/Plug-ins/VST – for VST2 plugins
/Library/Audio/Plug-ins/VST3 – for VST3 plugins
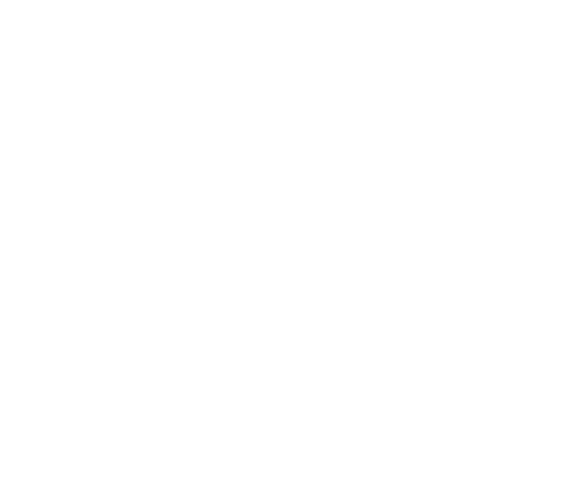
When installing Realphones, please click “Trust the driver publisher”. It is necessary for the normal operation of the Realphones System-Wide application.
Complete the installation process and proceed to your DAW to scan for newly installed plug-ins. Please refer to your DAW user guide for the plug-in identification procedure.
Complete the installation process and proceed to your DAW to scan for newly installed plug-ins. Please refer to your DAW user guide for the plug-in identification procedure.
Online Customer Area
Now you can visit your Customer Area.
User Information – Provides information about the person or company the licenсe has been registered to. Use it to update your contact details and change your password if required.
Purchased Edition - the edition of Realphones that you own.
Downloadable Versions - the versions of Realphones that are available for you to download. If you upgraded from the 1.* version to the 2.*, you can download the installer of the 1.* version in this section.
Upgrade - upgrade 2.0 licence to the next tier. For example from Standard 2.* to Professional 2.*
«Subscribe to the Newsletter in» - subscription to information about Realphones updates, promotions and discounts with the possibility to choose the language of the received emails.
Headphones – Displays the headphone profiles currently active in your account and shows any available credits.
To activate the required model, click the "Use a purchased profile" button, and select the required model(s) from the drop-down list. Click "Add Model" to confirm your selection.
After selecting or replacing correction profiles in your Customer Area, open the "License" menu in Realphones and click the "Refresh" button.
Computers – Provides the list of PCs (Machine IDs) under your license where the Realphones software has been activated and used within the last month.
You can add your Machine ID manually if offline activation is required.
User Information – Provides information about the person or company the licenсe has been registered to. Use it to update your contact details and change your password if required.
Purchased Edition - the edition of Realphones that you own.
Downloadable Versions - the versions of Realphones that are available for you to download. If you upgraded from the 1.* version to the 2.*, you can download the installer of the 1.* version in this section.
Upgrade - upgrade 2.0 licence to the next tier. For example from Standard 2.* to Professional 2.*
«Subscribe to the Newsletter in» - subscription to information about Realphones updates, promotions and discounts with the possibility to choose the language of the received emails.
Headphones – Displays the headphone profiles currently active in your account and shows any available credits.
To activate the required model, click the "Use a purchased profile" button, and select the required model(s) from the drop-down list. Click "Add Model" to confirm your selection.
After selecting or replacing correction profiles in your Customer Area, open the "License" menu in Realphones and click the "Refresh" button.
Please note that choosing/adding a model uses up a Headphone Credit. You can change the selected model if required anytime an unlimited number of times.
Computers – Provides the list of PCs (Machine IDs) under your license where the Realphones software has been activated and used within the last month.
You can add your Machine ID manually if offline activation is required.

Upgrade to V2 - upgrade your 1.* licence to 2.* licence.

Licence – Provides information about your active licenсe type and gives you the ability to upgrade your licence.
Activation
Once installation and correction profile selection is complete, you will be required to activate your licence to unlock the plug-in features.
Licence Button
When you click the Licence button, a window will appear with information about the licence, software version, and the number of profiles loaded into the plug-in.
Licence Button
When you click the Licence button, a window will appear with information about the licence, software version, and the number of profiles loaded into the plug-in.
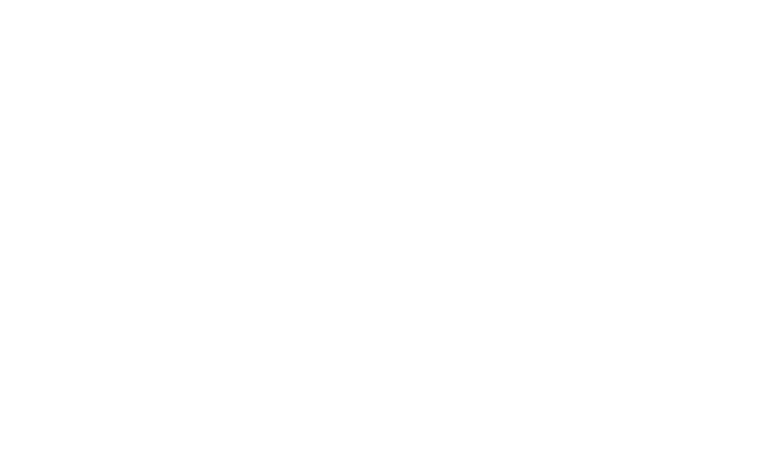
Refresh Button
If you have selected correction profiles in your Customer Area after activating Realphones, you need to synchronize Realphones and your Customer Area with the Refresh button.
If you have selected correction profiles in your Customer Area after activating Realphones, you need to synchronize Realphones and your Customer Area with the Refresh button.
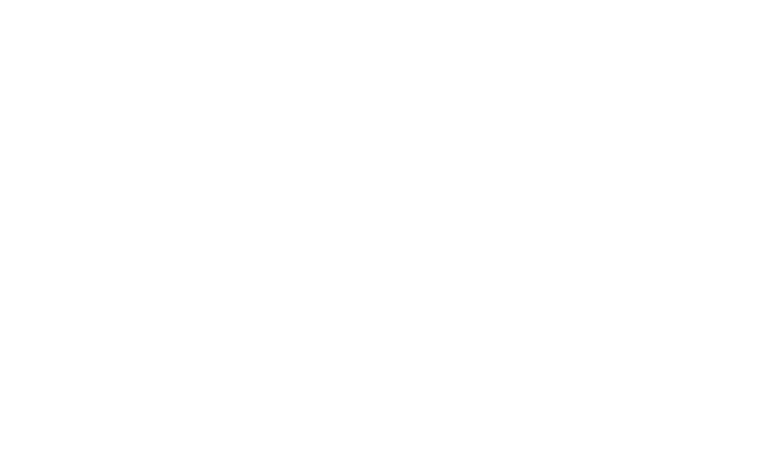
Licence types
Standard – Allows activation of one headphone correction, no advanced mode.
Professional – Allows activation of up to three headphones correction profiles using available Headphones Credits.
Ultimate – Allows activation of any of the available headphones correction profiles (the current database contains 200+ correction profiles and is regularly updated with new models).
With any of these versions, you can change the selected headphones in your customer area any time without restrictions.
Trial - A 40-day trial period with full functionality of the Ultimate edition. The trial period can be re-activated every 6 months.
More information about the difference between the versions:
https://www.dsoniq.com/shop
Professional – Allows activation of up to three headphones correction profiles using available Headphones Credits.
Ultimate – Allows activation of any of the available headphones correction profiles (the current database contains 200+ correction profiles and is regularly updated with new models).
With any of these versions, you can change the selected headphones in your customer area any time without restrictions.
Trial - A 40-day trial period with full functionality of the Ultimate edition. The trial period can be re-activated every 6 months.
More information about the difference between the versions:
https://www.dsoniq.com/shop
Online Activation
Click either the "Activate" or "Activate Online" button that will guide you to the Realphones customer area where you can proceed with your licence activation.
Enter your e-mail address and password and the software will be automatically activated.
Enter your e-mail address and password and the software will be automatically activated.
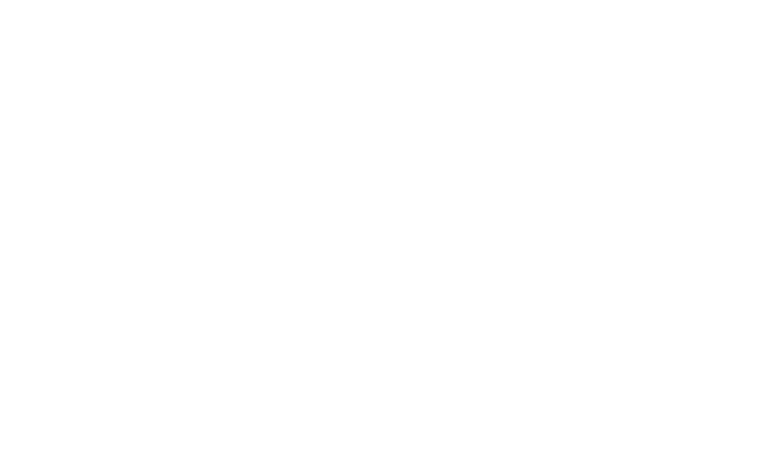
Offline Activation
If your machine does not have internet access, which is required for online activation, an offline activation process can be applied.
Using another device with internet access, visit https://customer.dsoniq.com to access the Realphones customer area and use your credentials to log in to your account.
Copy your Machine ID from the Realphones software Licence tab on the machine where Realphones is installed.
Using another device with internet access, visit https://customer.dsoniq.com to access the Realphones customer area and use your credentials to log in to your account.
Copy your Machine ID from the Realphones software Licence tab on the machine where Realphones is installed.
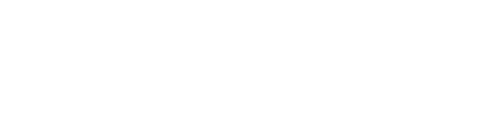
Click "Add a Manual Hardware ID" and enter your Machine ID in the pop-up window, then click "OK" to confirm.
Click "Offline Licence" to download your software licence key.
Save the Licence Key file to the portable media (USB key or HDD) and transfer it to the machine where Realphones is installed.
Drag and drop the software licence key into the "Licence" tab of running Realphones software instance on target machine (stand-alone or plug-in version).
Click "Offline Licence" to download your software licence key.
Save the Licence Key file to the portable media (USB key or HDD) and transfer it to the machine where Realphones is installed.
Drag and drop the software licence key into the "Licence" tab of running Realphones software instance on target machine (stand-alone or plug-in version).
Using the Realphones Plug-In in Your DAW
Insert one instance of the Realphones plug-in on the master or monitoring bus chain, after all other plug-ins and signal analysers.
Realphones is a binaural processing plug-in and should be used for sound monitoring with headphones only. Do not use it with a speaker system, as it will result in inadequate sound perception!
During offline export, the plug-in is automatically disabled; however, some DAWs require manual bypassing.
Realphones is a binaural processing plug-in and should be used for sound monitoring with headphones only. Do not use it with a speaker system, as it will result in inadequate sound perception!
During offline export, the plug-in is automatically disabled; however, some DAWs require manual bypassing.
Make sure to bypass the Realphones plug-in prior to exporting your mix!
Getting Started
First thing, load up your reference tracks – these could be your favorite songs, tracks that you previously mixed/mastered or any other music material that you know very well. Use them for tuning Realphones to your tastes.
Realphones has quite a few of settings to tweak, but if you just want to get started right away, the Easy Mode is for you. For those of you tweak heads – start with Advanced Mode and go through the rest of the User's guide as needed.
Realphones has quite a few of settings to tweak, but if you just want to get started right away, the Easy Mode is for you. For those of you tweak heads – start with Advanced Mode and go through the rest of the User's guide as needed.
Easy Mode
Easy Mode Controls
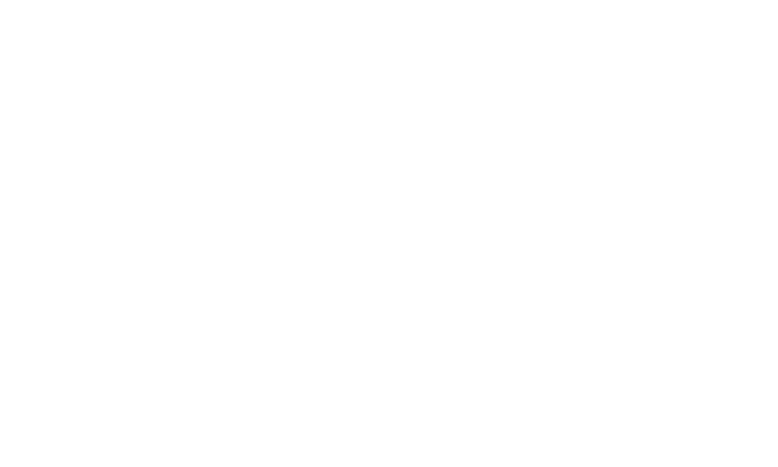
(1) Profiles selection menu for headphone frequency response calibration. Right after installation and launch, you'll have access to generic profiles for closed and open headphone models. To add profiles for specific models from the supported list, activate the plugin using the purchased license data or register for the free 41-day trial period.
(2) Custom Calibration Profiles - Add a calibration profile that can be manually adjusted using the Tuning EQ tool.
(3) Correction - controls the depth of the frequency response correction applied to your headphones.
(4) Bypass button - disables the headphone frequency response correction module.
(5) Sets of emulations various environment, acoustic system, and headphone grouped by tasks or properties.
(6) Emulations within the selected set.
(7) Environment - controls the depth of the chosen environment emulation.
(8) Brightness - Tilt equalizer for adjusting tonal balance.
(9) Monitoring control section - soloing Mid, Side, and low-frequency components of the sound.
(10) Bypass button - disabling the environment emulation module.
(11) Output level control and limiter with the ability to turn it off.
(12) Section for saving frequently used settings and quick access to them (Snapshots).
(13) Settings and additional parameters.
(14) Presets - presets with various factory settings that can be used as a starting point for work or further customization.
(15) Bypass button - fully disables Realphones processing.
(2) Custom Calibration Profiles - Add a calibration profile that can be manually adjusted using the Tuning EQ tool.
(3) Correction - controls the depth of the frequency response correction applied to your headphones.
(4) Bypass button - disables the headphone frequency response correction module.
(5) Sets of emulations various environment, acoustic system, and headphone grouped by tasks or properties.
(6) Emulations within the selected set.
(7) Environment - controls the depth of the chosen environment emulation.
(8) Brightness - Tilt equalizer for adjusting tonal balance.
(9) Monitoring control section - soloing Mid, Side, and low-frequency components of the sound.
(10) Bypass button - disabling the environment emulation module.
(11) Output level control and limiter with the ability to turn it off.
(12) Section for saving frequently used settings and quick access to them (Snapshots).
(13) Settings and additional parameters.
(14) Presets - presets with various factory settings that can be used as a starting point for work or further customization.
(15) Bypass button - fully disables Realphones processing.
Quick Setup: Reference Monitoring
The purpose of this section is to help you quickly get the reference monitoring sound with your headphones.
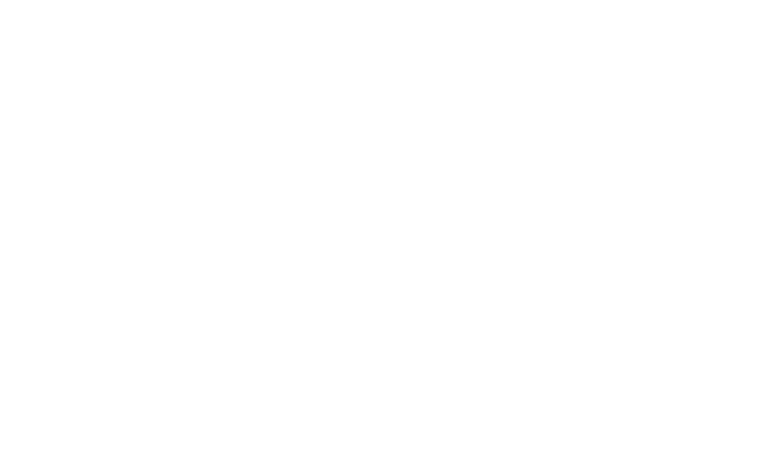
(1) Select your headphone model from the "Headphone selection" menu.
(2) Choose a "Reference Monitoring - Normal" preset which is the best starting point for standard monitoring duties according to the feedback from our users.
(3) Adjust "Environment" if you need more or less emulation depth of a selected space.
(4) Adjust "Brightness" if you need to change the overall bass / treble ratio.
(5) Adjust "Correction" If you hear any unexpected timbral colouring, we recommend reducing the value until you get cleaner sound perception.
(6) Use the "Output Level" control to decrease the signal level If you experience an overload. (7) You can also use automatic volume compensation.
Repeat steps 4-6 several times until you get the right sound of the reference track.
(2) Choose a "Reference Monitoring - Normal" preset which is the best starting point for standard monitoring duties according to the feedback from our users.
(3) Adjust "Environment" if you need more or less emulation depth of a selected space.
(4) Adjust "Brightness" if you need to change the overall bass / treble ratio.
(5) Adjust "Correction" If you hear any unexpected timbral colouring, we recommend reducing the value until you get cleaner sound perception.
(6) Use the "Output Level" control to decrease the signal level If you experience an overload. (7) You can also use automatic volume compensation.
Repeat steps 4-6 several times until you get the right sound of the reference track.
Emulations Sets Guide: Task-Specific Sound
Realphones can be useful for reference monitoring, mix-checking, composing/arranging and for relaxed listening to music.
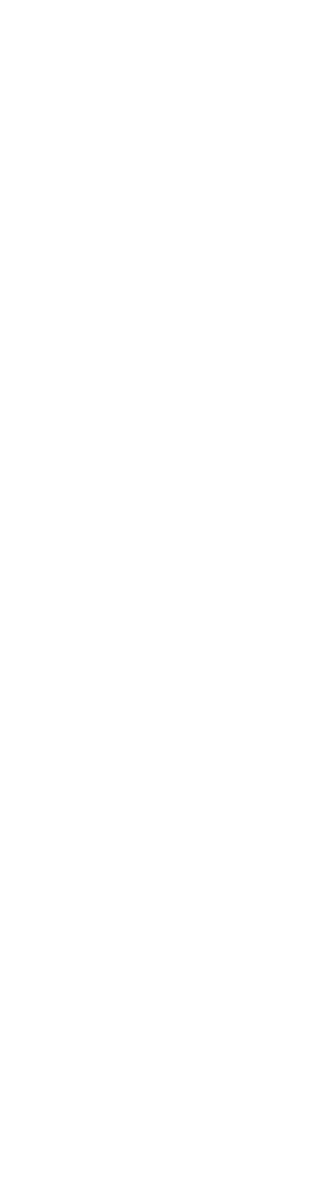
(1) Reference monitoring is the most neutral sound you can use for most tasks.
Emulation set:
Reference Monitoring
(2) Highlight track elements and frequency ranges when working on a mix.
Emulation sets:
Mix Focus, Mix Check
(3) Use headphone correction without emulating the studio environment.
Emulation sets:
Headphone Targets
(4) Use studio emulations for any mixing duties. Some studios are available in an authentic and optimised version. The optimised versions retain the character of the studio, but have a more refined and neutral sound.
Emulation sets:
Music Studio I, Music Studio I Optimised, Studio 21A, Studio 21A Optimised, Cinelab, Cinelab Optimised, Cinelab Extra, dSONIQ Lab
(5) Use home studio emulation for any mixing duties.
This emulation can be useful for emulating your home workplace.
Emulation set:
Nick's Home Studio
(6) Check your mix with consumer devices emulations.
Emulation sets:
Bookshelf Speakers, TV Sets, Bluetooth Speakers, Laptops, Smartphones
(7) Evaluate your mix from a cars, public spaces, club and concert halls perspective
Emulation sets:
Cars, Public Spaces, Night Club Small, Concert Hall Medium, Concert Hall Large
(8) Enjoy listening to music
Emulation set:
Relaxed Listening
(9) Legacy Realphones 1.8 sets for backward compatibility
Emulation sets:
Big Fat Bottom (1.8), Flat Studio 1 (1.8), Real Studio 1 (1.8), Modern Car (1.8), Night Club (1.8), Affordable Monitors (1.8), Stereo Field (1.8), Mix Elements (1.8), Spectrum (1.8), Low Resolution (1.8), Typical Phones (1.8), Wet (1.8), Pleasure Listening (1.8)
Emulation set:
Reference Monitoring
(2) Highlight track elements and frequency ranges when working on a mix.
Emulation sets:
Mix Focus, Mix Check
(3) Use headphone correction without emulating the studio environment.
Emulation sets:
Headphone Targets
(4) Use studio emulations for any mixing duties. Some studios are available in an authentic and optimised version. The optimised versions retain the character of the studio, but have a more refined and neutral sound.
Emulation sets:
Music Studio I, Music Studio I Optimised, Studio 21A, Studio 21A Optimised, Cinelab, Cinelab Optimised, Cinelab Extra, dSONIQ Lab
(5) Use home studio emulation for any mixing duties.
This emulation can be useful for emulating your home workplace.
Emulation set:
Nick's Home Studio
(6) Check your mix with consumer devices emulations.
Emulation sets:
Bookshelf Speakers, TV Sets, Bluetooth Speakers, Laptops, Smartphones
(7) Evaluate your mix from a cars, public spaces, club and concert halls perspective
Emulation sets:
Cars, Public Spaces, Night Club Small, Concert Hall Medium, Concert Hall Large
(8) Enjoy listening to music
Emulation set:
Relaxed Listening
(9) Legacy Realphones 1.8 sets for backward compatibility
Emulation sets:
Big Fat Bottom (1.8), Flat Studio 1 (1.8), Real Studio 1 (1.8), Modern Car (1.8), Night Club (1.8), Affordable Monitors (1.8), Stereo Field (1.8), Mix Elements (1.8), Spectrum (1.8), Low Resolution (1.8), Typical Phones (1.8), Wet (1.8), Pleasure Listening (1.8)
Snapshots
After working with Realphones for a while, you'll find the most useful presets that work for you. During mixing, it is very convenient to switch between these presets quickly. Just save them as snapshots and you'll get one-button access to your favourite presets.
To assign the current state to the snapshot button, right-click on the desired button, and select the Take Snapshot option.
You might want to rename a Snapshot. To do this, right-click on it and select rename.
Snapshots can be "dragged" - click on the snapshot with the left mouse button and, holding it, move the snapshot to the desired slot.
To assign the current state to the snapshot button, right-click on the desired button, and select the Take Snapshot option.
You might want to rename a Snapshot. To do this, right-click on it and select rename.
Snapshots can be "dragged" - click on the snapshot with the left mouse button and, holding it, move the snapshot to the desired slot.
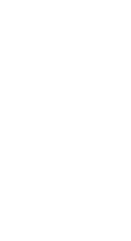
Advanced Mode (available in Pro and Ultimate editions)
Switсhing to Advanced Mode
If you understand all the parameters in Easy Mode and feel like you need more parameters to control your sound, use Advanced Mode. To access it, click the "Switch to Advanced Mode".
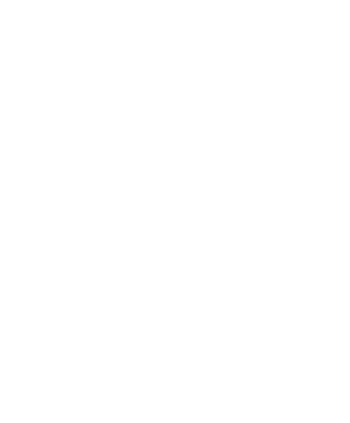
Quick Setup: Factory Snapshots
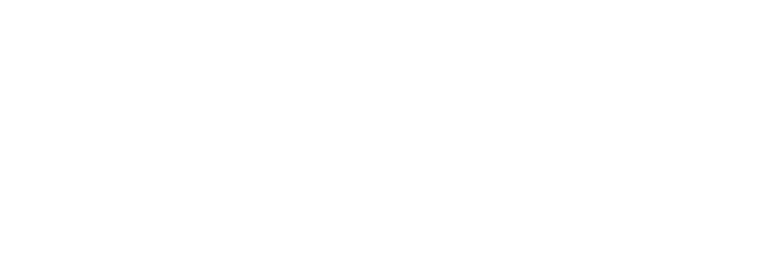
(1) Choose a correction profile that matches your headphones:
Generic – averaged profiles for open- and closed-type headphones.
Standard – averaged profiles for a specific model of headphones.
Custom – custom profiles that the user can create using the built-in equalizer (available only for Professional and Ultimate Editions)
Recalibrate – profiles for matching with third-party headphones correction software.
**i**** – custom profiles available to owners of individual headphone calibration.
(2) Load the factory snapshot Normal from the Reference set in the snapshot menu. It is an optimised setting, we recommend to use for all types of headphones.
(You can achieve a similar result by loading the factory preset Reference Monitoring - Normal from the Preset menu)
Generic – averaged profiles for open- and closed-type headphones.
Standard – averaged profiles for a specific model of headphones.
Custom – custom profiles that the user can create using the built-in equalizer (available only for Professional and Ultimate Editions)
Recalibrate – profiles for matching with third-party headphones correction software.
**i**** – custom profiles available to owners of individual headphone calibration.
(2) Load the factory snapshot Normal from the Reference set in the snapshot menu. It is an optimised setting, we recommend to use for all types of headphones.
(You can achieve a similar result by loading the factory preset Reference Monitoring - Normal from the Preset menu)

Phones - Headphone frequency correction without any emulations
Normal - The most balanced and authentic studio sound for the main monitoring
Ambient - A more vibrant and spatial studio sound
Normal - The most balanced and authentic studio sound for the main monitoring
Ambient - A more vibrant and spatial studio sound
(3) Switch between different sets of snapshots to use all the features of Realphones
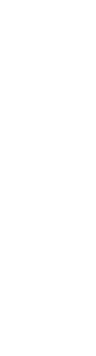
Reference
Reference monitoring. The most neutral sound.
Mix
Highlight track elements and frequency ranges when working on a mix.
HP Targets
Use headphone correction without emulating the studio environment.
Studio I, Studio 21A, Cinelab X
Use authentic or optimised studio emulations for any mixing duties. The optimised versions retain the character of the studio, but have a more refined and neutral sound.
HomeStud
Use home studio emulation for any mixing duties.
This emulation can be useful for emulating your home workplace.
This emulation can be useful for emulating your home workplace.
Bookshelf, SmartPh
Check your mix with consumer devices emulations.
Club
Evaluate your mix from a club perspective.
Relax
Enjoy listening to music.
Full Setup: Parameters
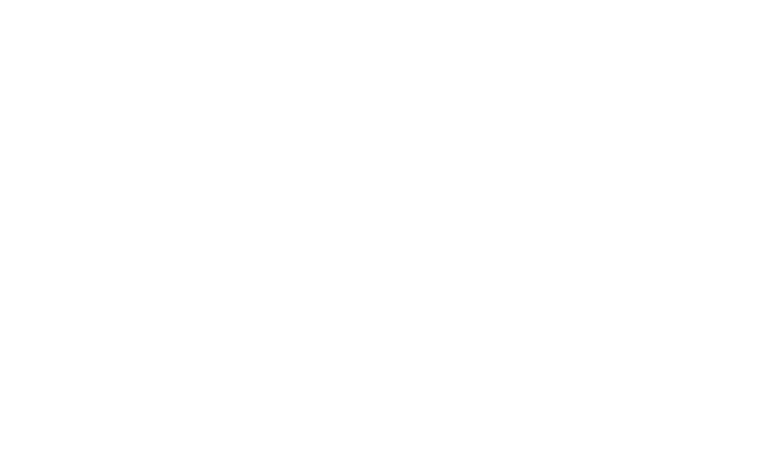
Please follow this sequence of actions:
(1) Choose a correction curve that matches your headphones в headphone selection menu
(3) Depending on your task, load a snapshot/preset for further tweaking. If in doubt choose Reference Monitoring - Normal factory preset
(3) Depending on your task, load a snapshot/preset for further tweaking. If in doubt choose Reference Monitoring - Normal factory preset
Headphone correction tuning:
(4) Correction – find a setting that gives you the most linear frequency response
(5) Presence – find a setting with most detailed sound and minimum resonances
(6) Pressure – correct frequency balance depending on the wear of your headphones' earpads and their pressing to your head
(4) Correction – find a setting that gives you the most linear frequency response
(5) Presence – find a setting with most detailed sound and minimum resonances
(6) Pressure – correct frequency balance depending on the wear of your headphones' earpads and their pressing to your head
Room simulation tuning:
(7) Room Selection – choose ambience type
(8) Ambience – find a reasonable amount of room reflections
(9) Warmth – find a good amount of room tone coloration
(7) Room Selection – choose ambience type
(8) Ambience – find a reasonable amount of room reflections
(9) Warmth – find a good amount of room tone coloration
Speaker Simulation:
(12) Speaker Selection – choose a loudspeaker type
(13) Response – set how much of this loudspeakers' frequency response you want to apply
(14) Density – set the amount of body vibration simulation due to low frequencies
(12) Speaker Selection – choose a loudspeaker type
(13) Response – set how much of this loudspeakers' frequency response you want to apply
(14) Density – set the amount of body vibration simulation due to low frequencies
Tone setup:
(15) Low – find the amount of low frequencies you prefer
(16) Mid – same for middle frequencies
(17) High – same for high frequencies
(15) Low – find the amount of low frequencies you prefer
(16) Mid – same for middle frequencies
(17) High – same for high frequencies
Output level setup:
(18) Output level – adjust the output level
(19) Limiter – turn on the limiter for overload protection and safer operation
(18) Output level – adjust the output level
(19) Limiter – turn on the limiter for overload protection and safer operation
Save the settings:
(20) to a snapshot – complete plugin state including Monitoring and Output Control settings for a single-click loading
(21) or to a user preset
(20) to a snapshot – complete plugin state including Monitoring and Output Control settings for a single-click loading
(21) or to a user preset
Advanced Mode Plug-In Controls
The Advanced Mode interface of dSONIQ Realphones has been designed to be both user-friendly and effective for your daily work while mixing and mastering, where you can easily switch between required settings for the best control of your sound.
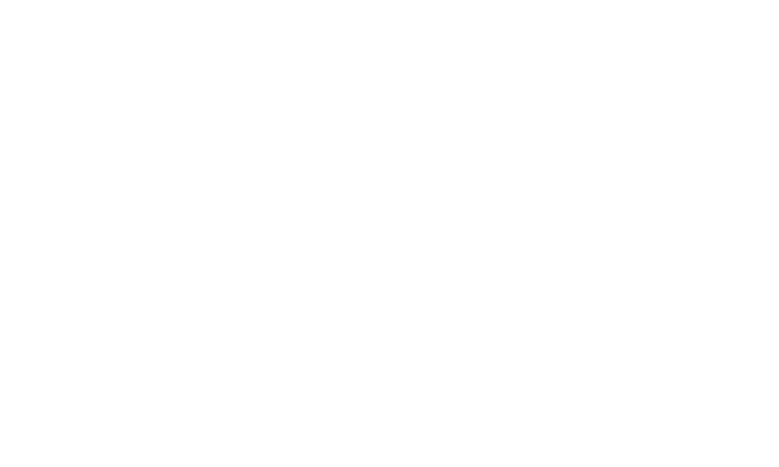
Visualisation Window
The visualisation mode selection menu is located at the right upper corner of the window.
Click on the dedicated icon to change the visualisation mode.
Click on the dedicated icon to change the visualisation mode.
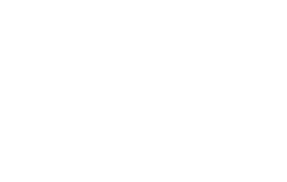
(1) Correction – Headphones frequency response graphs: initial measurements, the correction applied and the predicted result.
(2) Room – a selection of a room and speakers.
(3) Simulation – cumulative frequency response of the following chain of modules: room simulation, loudspeakers, positioning of sound sources, tone settings and filters of the mix control section (excluding correction). While adjusting the parameters in one of the modules from the above chain, the frequency response of this particular module will be displayed as a yellow line
Note: Only the Mid (mono) component is displayed when adjusting the Speaker Width parameter.
(4) Keep Last off - after adjusting any parameter, the visualisation window will return to the mode (1), (2) or (3) assigned by the user.
Keep Last on – after adjusting the parameter, the visualisation mode will remain in its latest state.
(2) Room – a selection of a room and speakers.
(3) Simulation – cumulative frequency response of the following chain of modules: room simulation, loudspeakers, positioning of sound sources, tone settings and filters of the mix control section (excluding correction). While adjusting the parameters in one of the modules from the above chain, the frequency response of this particular module will be displayed as a yellow line
Note: Only the Mid (mono) component is displayed when adjusting the Speaker Width parameter.
(4) Keep Last off - after adjusting any parameter, the visualisation window will return to the mode (1), (2) or (3) assigned by the user.
Keep Last on – after adjusting the parameter, the visualisation mode will remain in its latest state.
Headphone Correction
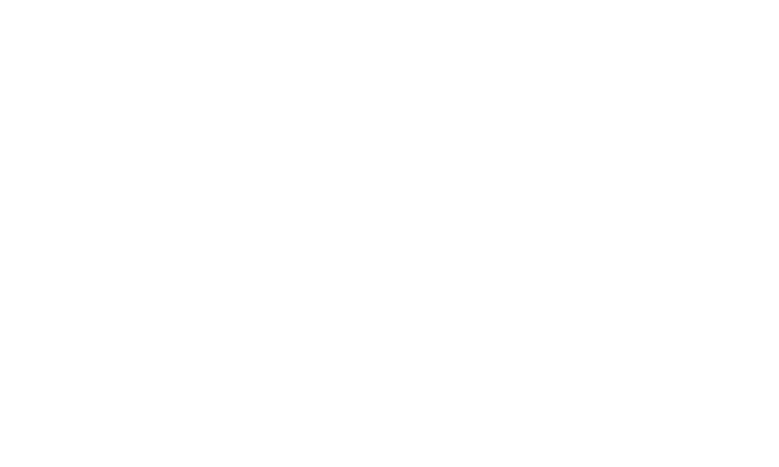
Headphone Selection
Headphone model selection is an essential step that must be done during the first step, prior to using any other settings.
Select your headphone model to apply the dedicated correction profile suited for your model of headphones. The profile will appear in the list once the Headphone Credit has been activated in the Online User Area.
There are several types of correction profiles:
Generic – averaged profiles for open- and closed-type headphones.
Standard – averaged profiles for a specific model of headphones.
**i**** – custom profiles available to owners of individual headphone calibration.
Recalibrate – profiles for matching with third-party headphones correction software.
Select your headphone model to apply the dedicated correction profile suited for your model of headphones. The profile will appear in the list once the Headphone Credit has been activated in the Online User Area.
There are several types of correction profiles:
Generic – averaged profiles for open- and closed-type headphones.
Standard – averaged profiles for a specific model of headphones.
**i**** – custom profiles available to owners of individual headphone calibration.
Recalibrate – profiles for matching with third-party headphones correction software.
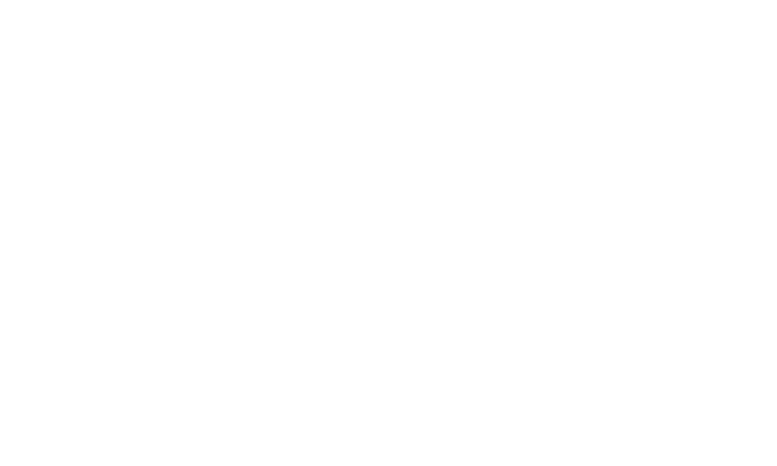
Generic correction profile – If no dedicated headphone profile is activated, you will have two basic options:
Studio Closed – This profile is dedicated for closed full-sized studio headphones.
Studio Open – This profile is dedicated for open full-sized studio headphones.
Both of the options are generic profiles based on an average assessment of numerous models of studio-level headphones with their known common deviations in frequency response.
For better performance we do recommend that you use the Standard correction profile dedicated to your model of headphones.
Standard correction profile – Profile generated by an averaged curve based on multiple measurements of the same headphone model.
Studio Closed – This profile is dedicated for closed full-sized studio headphones.
Studio Open – This profile is dedicated for open full-sized studio headphones.
Both of the options are generic profiles based on an average assessment of numerous models of studio-level headphones with their known common deviations in frequency response.
For better performance we do recommend that you use the Standard correction profile dedicated to your model of headphones.
Standard correction profile – Profile generated by an averaged curve based on multiple measurements of the same headphone model.
Custom correction profile – Profile generated for your unique pair of headphones, based on measurements performed by our technical team.
If you want to get maximum fidelity for your sound control, we recommend performing custom calibration of your headphones!
Why does custom calibration give the most benefits?
Although all headphones of the same model are produced with the same technology and quality control, there are always manufacturing tolerances that can affect frequency response, resulting in its deviations from pair to pair.
The following graph represents frequency response curves measured for multiple pairs of the same model of headphones.
You can see that deviations from pair to pair can reach up to +/- 3db and more in certain frequency ranges.
If you want to get maximum fidelity for your sound control, we recommend performing custom calibration of your headphones!
Why does custom calibration give the most benefits?
Although all headphones of the same model are produced with the same technology and quality control, there are always manufacturing tolerances that can affect frequency response, resulting in its deviations from pair to pair.
The following graph represents frequency response curves measured for multiple pairs of the same model of headphones.
You can see that deviations from pair to pair can reach up to +/- 3db and more in certain frequency ranges.
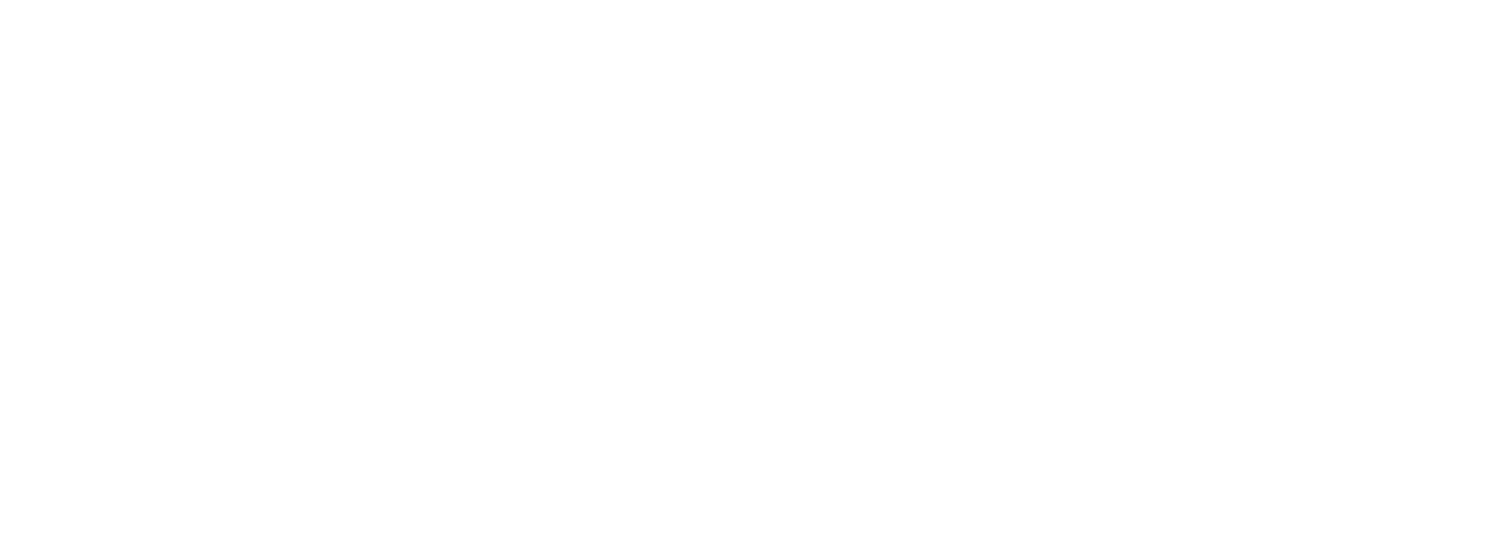
Therefore, custom calibration will give you the best veracity for your sound monitoring.
Recalibrate correction profile – a profile that allows you to match headphone frequency response correction from third-party software and Realphones emulation. A list of currently supported programs can be found here.
Use of Recalibrate profile makes sense in one of these cases::
To use the Recalibrate profile, you need to select and activate it in your account. Each Recalibrate profile is designed to work only with one specific program and will not work with other programs.
For combined use, you should turn Realphones on with the selected Recalibrate profile first, then the correction software.
Use of Recalibrate profile makes sense in one of these cases::
- if you are already a user of third-party software and its work suits you
- if your headphones are not among the supported Realphones
To use the Recalibrate profile, you need to select and activate it in your account. Each Recalibrate profile is designed to work only with one specific program and will not work with other programs.
For combined use, you should turn Realphones on with the selected Recalibrate profile first, then the correction software.
Frequency Response Correction Graphs
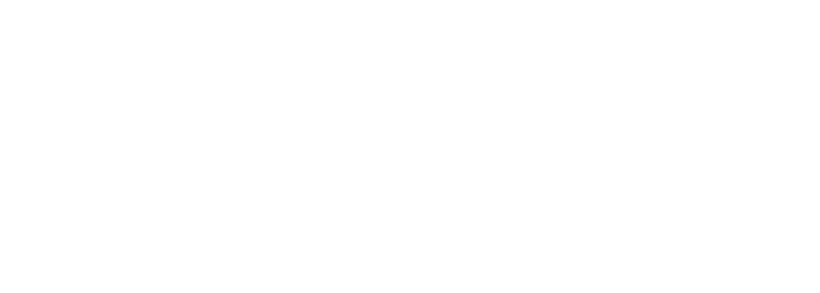
The visualisation graph is displayed when one of the parameters linked to the headphones correction process is being adjusted. When Standard profile is selected, the light semi-transparent curve (1) shows the initial frequency response of the headphones with a variation of +/- 3 dB, which is most typical for different pairs of the same headphones model.
The white solid line (2) shows the predicted headphone frequency response after correction.
Note: the accuracy in predicting the resulting frequency response for averaged (Standard) profiles can vary in the range of 3 dB and more depending on the characteristics of the particular pair of headphones used and its ear pads condition (wear)!
Choosing a Generic profile will increase the scatter significantly (which will reflect in thicker semi-transparent curve indicating uncertainty). It is incorrect to speak of a linear frequency response in such a case and white line (2) should be considered only as a degree of optimisation.
A yellow line of the correcting frequency response is displayed (3) while adjusting the Correction, Presence or Pressure parameters.
The white solid line (2) shows the predicted headphone frequency response after correction.
Note: the accuracy in predicting the resulting frequency response for averaged (Standard) profiles can vary in the range of 3 dB and more depending on the characteristics of the particular pair of headphones used and its ear pads condition (wear)!
Choosing a Generic profile will increase the scatter significantly (which will reflect in thicker semi-transparent curve indicating uncertainty). It is incorrect to speak of a linear frequency response in such a case and white line (2) should be considered only as a degree of optimisation.
A yellow line of the correcting frequency response is displayed (3) while adjusting the Correction, Presence or Pressure parameters.
Setting the Parameters
Keep in mind that the actual frequency response of your particular headphones may differ from the predicted one due to the variation between different headphones pairs. In addition, the acoustic characteristics of the headphones can cause the fully linearized frequency response to produce audible frequency resonances.
We recommend that you adjust the settings in the correction section of the program aurally in such a way that you get the most neutral sound with the least interference. We suggest the following steps:
We recommend that you adjust the settings in the correction section of the program aurally in such a way that you get the most neutral sound with the least interference. We suggest the following steps:
- Use musical compositions that you consider as the references of balanced and correct sound, or the ones you are confident in while setting the parameters.
- Load the factory preset: Mixing Basic – Full Correction – Standard Width
- Select correction profile which matches your headphone model
- Set Presence to 0
- Adjust the Correction slider to get the most natural frequency balance
- Adjust the Presence knob in such a way that you achieve the expressive detailed sound with presence effect and minimum side resonances.
- Adjust the Pressure knob to bias the frequency balance depending on how the headphones are pressed against your head and how worn the ear pads are.
- Use achieved settings as a basis for creating your own presets.
Correction

The Correction slider controls the degree of the frequency response correction applied to your headphones.
100% represents full matching to the measured values. However, setting the Correction slider below 100% may give you more detailed control over the mix, and it could minimise aural fatigue. If you hear any unexpected timbral colouring, we recommend reducing the value until you get cleaner sound perception.
75% is the default recommended value that can be adjusted, depending on your personal perception. We do not recommend reducing it below 50% because you may start losing precise control over your mix on some frequencies.
50% is recommended for users who are accustomed to the sound of their headphones and are adapting to correction as a good point to start with.
100% represents full matching to the measured values. However, setting the Correction slider below 100% may give you more detailed control over the mix, and it could minimise aural fatigue. If you hear any unexpected timbral colouring, we recommend reducing the value until you get cleaner sound perception.
75% is the default recommended value that can be adjusted, depending on your personal perception. We do not recommend reducing it below 50% because you may start losing precise control over your mix on some frequencies.
50% is recommended for users who are accustomed to the sound of their headphones and are adapting to correction as a good point to start with.
Headphone Tuning EQ
You can fine-tune standard correction profiles as needed. This feature is useful for adjusting differences between your headphone speakers, compensating for hearing impairments, or changing sound to your personal preference.
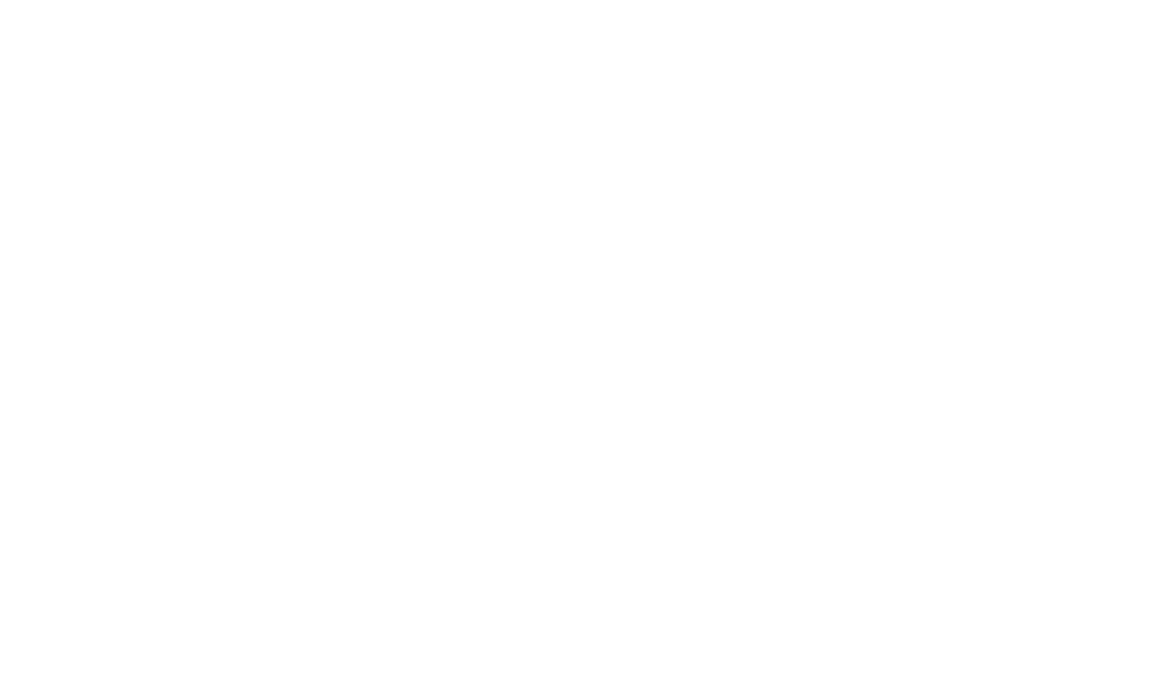
Headphone Tuning EQ includes 14 customizable filters and features for easy sound adjustment. You can save your settings as EQ snapshots and export/import them as files.
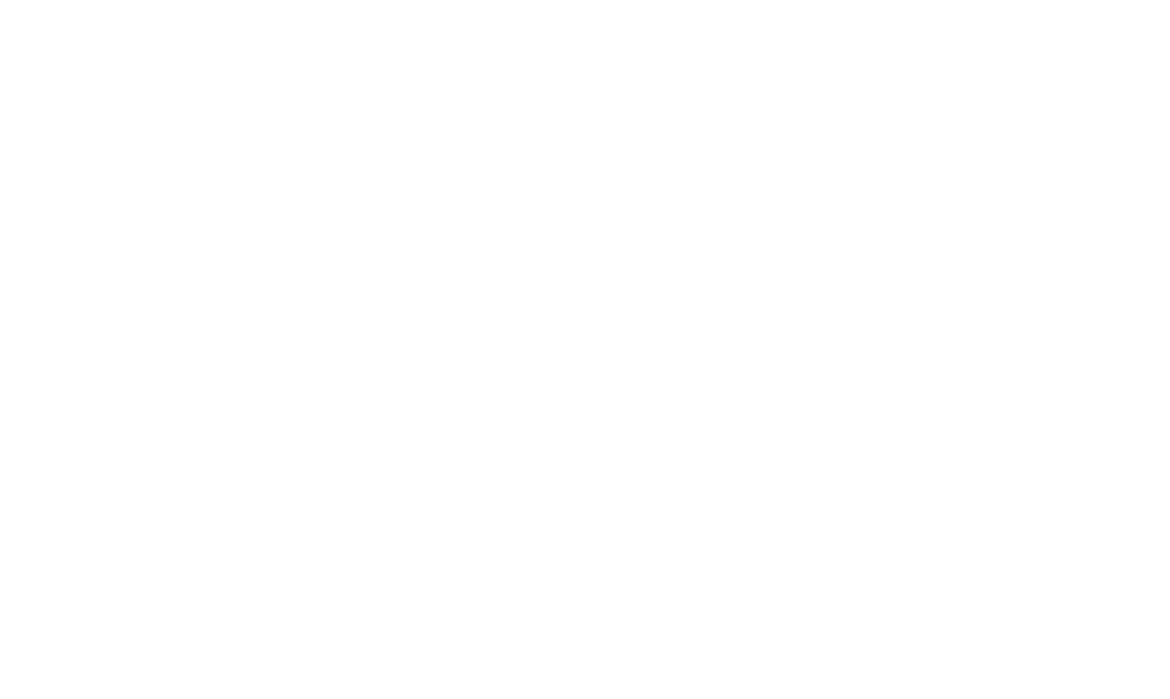
Band Bypass - lets you bypass the selected EQ band
Band Shape - selects the filter shape of the band
Band Frequency - sets the frequency of the band between 10 Hz and 20 kHz
Band Gain - sets the gain in dB of the band between -12 and +12 dB
Band Q - sets the bandwidth of the band
Band Balance - sets the difference between channels
Band Channel - sets the channels the band affects
Mono - converts the input signal to mono. If you hear a difference between the left and right channels when this button is pressed, it's due to the difference between the left and right headphone speakers. You can easily compensate for it using the 'Bal' control.
Band Shape - selects the filter shape of the band
Band Frequency - sets the frequency of the band between 10 Hz and 20 kHz
Band Gain - sets the gain in dB of the band between -12 and +12 dB
Band Q - sets the bandwidth of the band
Band Balance - sets the difference between channels
Band Channel - sets the channels the band affects
Mono - converts the input signal to mono. If you hear a difference between the left and right channels when this button is pressed, it's due to the difference between the left and right headphone speakers. You can easily compensate for it using the 'Bal' control.
Custom Correction Profiles
Realphones 2.0 also includes the ability to create your headphone correction profiles using the User EQ feature (available only in Realphones 2.0 Professional and Realphones 2.0 Ultimate).
This can be useful if your headphones are not currently supported by Realphones.
You can search for EQ settings for your headphones from sources like Oratory1990, squig.link, and other similar resources, then manually import these settings into Realphones.
This can be useful if your headphones are not currently supported by Realphones.
You can search for EQ settings for your headphones from sources like Oratory1990, squig.link, and other similar resources, then manually import these settings into Realphones.
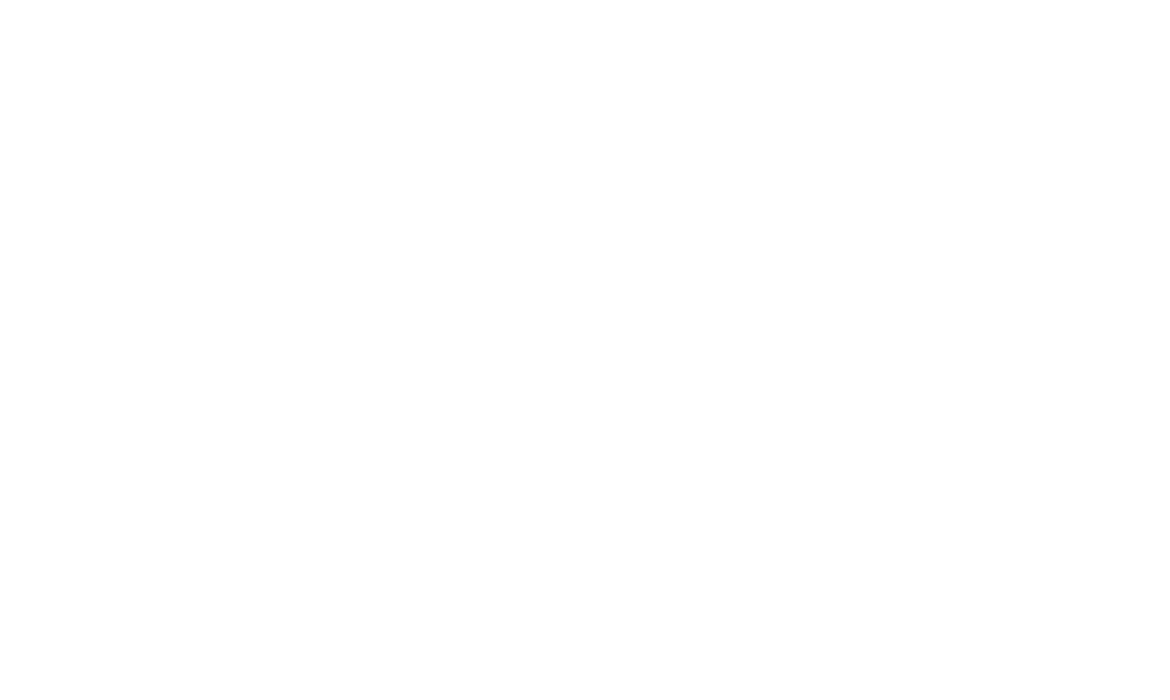
Edit Headphones: Allows you to open the user equalizer interface.
Rename Headphones: Allows you to rename the custom correction profile.
Add New Headphones: Allows you to create a custom correction profile.
Duplicate Headphones: Allows you to copy a custom correction profile.
Disable Headphones: Allows you to deactivate a custom correction profile.
Delete Headphones: Allows you to delete a custom correction profile.
Rename Headphones: Allows you to rename the custom correction profile.
Add New Headphones: Allows you to create a custom correction profile.
Duplicate Headphones: Allows you to copy a custom correction profile.
Disable Headphones: Allows you to deactivate a custom correction profile.
Delete Headphones: Allows you to delete a custom correction profile.
The controls description
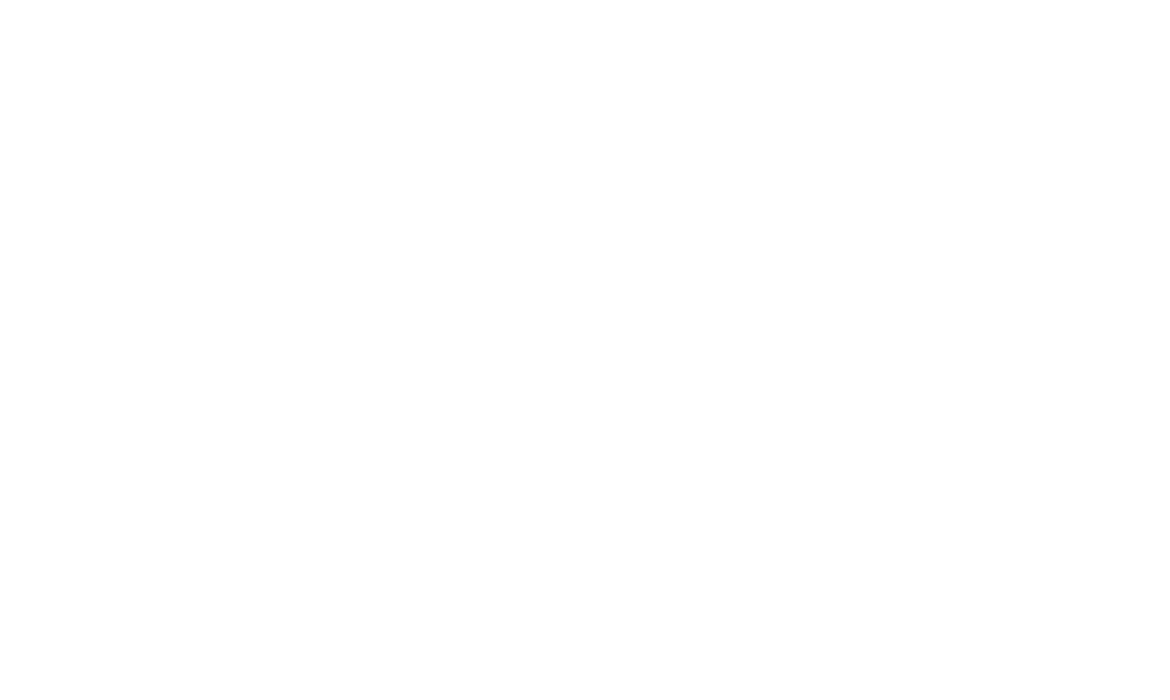
Band Bypass: Allows you to bypass the selected EQ band.
Band Shape: Selects the filter shape of the band.
Band Frequency: Sets the band's frequency from 10 Hz to 20 kHz.
Band Gain: Adjusts the band's gain from -12 to +12 dB.
Band Q: Defines the band's bandwidth.
Band Balance: Adjusts the balance between channels.
Mono: converts the input signal to mono. If you hear a difference between the left and right channels when this button is pressed, it's due to the difference between the left and right headphone speakers. Use the 'Bal' control to compensate for it.
* Please note that Realphones Professional allows only one custom correction profile. Unlimited custom correction profiles are available in Realphones Ultimate.
Band Shape: Selects the filter shape of the band.
Band Frequency: Sets the band's frequency from 10 Hz to 20 kHz.
Band Gain: Adjusts the band's gain from -12 to +12 dB.
Band Q: Defines the band's bandwidth.
Band Balance: Adjusts the balance between channels.
Mono: converts the input signal to mono. If you hear a difference between the left and right channels when this button is pressed, it's due to the difference between the left and right headphone speakers. Use the 'Bal' control to compensate for it.
* Please note that Realphones Professional allows only one custom correction profile. Unlimited custom correction profiles are available in Realphones Ultimate.
Presence

Presence controls sharp variations of frequency response correction and psychoacoustically induced slight attenuation in the low and mid frequencies.
Depending on your perception, you can adjust Presence from 0% to 100%.
Setting it to 0% will apply only the global bends of the frequency correction curve. This results in a softer but less accurate frequency response correction; however, preserving the general tonal features of the correction applied.
For most users, 75% is a suitable default setting. However, you can adapt it to your own sound perception if needed.
Setting the Presence higher will result in more accurate local bends severity of the frequency response correction curve applied to the measured headphones that is usually perceived as raise of sound clarity; however, it may bring some undesired tonal variation as well.
Depending on your perception, you can adjust Presence from 0% to 100%.
Setting it to 0% will apply only the global bends of the frequency correction curve. This results in a softer but less accurate frequency response correction; however, preserving the general tonal features of the correction applied.
For most users, 75% is a suitable default setting. However, you can adapt it to your own sound perception if needed.
Setting the Presence higher will result in more accurate local bends severity of the frequency response correction curve applied to the measured headphones that is usually perceived as raise of sound clarity; however, it may bring some undesired tonal variation as well.
Pressure

This option adjusts the sound deviation caused by a headphones pressure mismatch.
Increase the Pressure control if your headphones have deviation towards high frequencies due to inappropriate fit.
Conversely, reduce the Pressure if the ear pads are deformed due to normal wear over long periods of operation and sound emitters are too close to the auricles that may cause a loss in the high frequency range.
Increase the Pressure control if your headphones have deviation towards high frequencies due to inappropriate fit.
Conversely, reduce the Pressure if the ear pads are deformed due to normal wear over long periods of operation and sound emitters are too close to the auricles that may cause a loss in the high frequency range.
Binaural Room Simulation
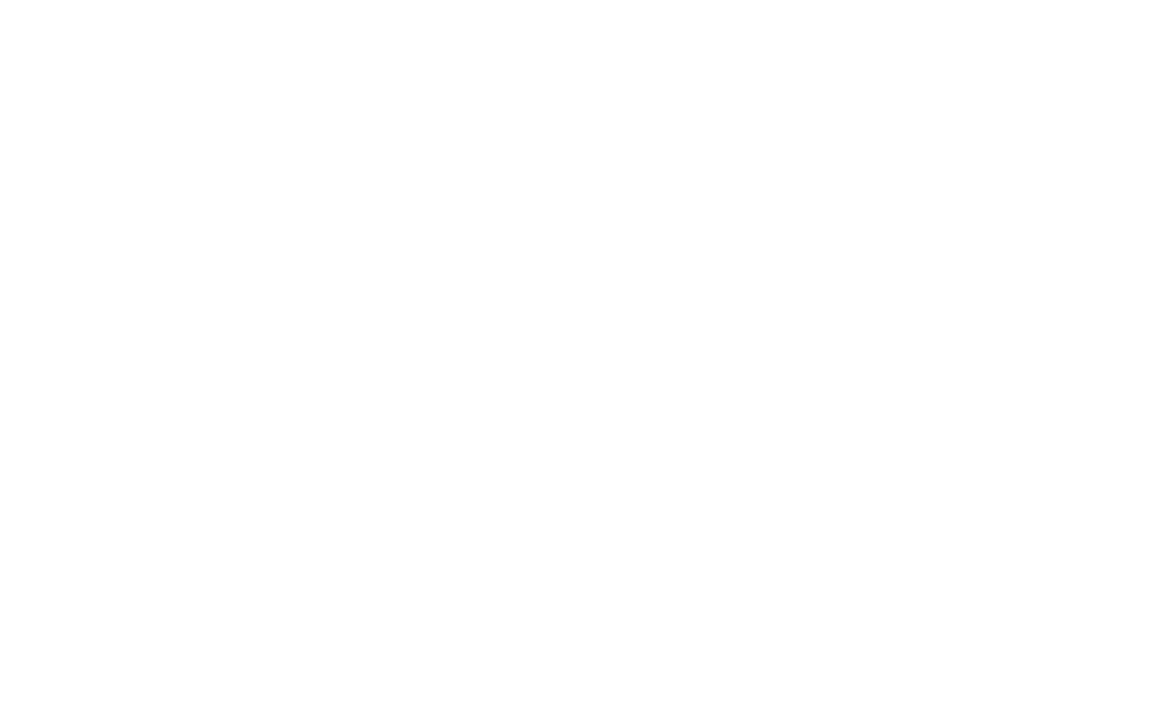
Binaural Room Simulation is a sound processing module that represents the acoustic and spatial features of the selected listening area. It allows you to estimate your mix in the selected sound environment with dedicated speakers setup.
Room Selection
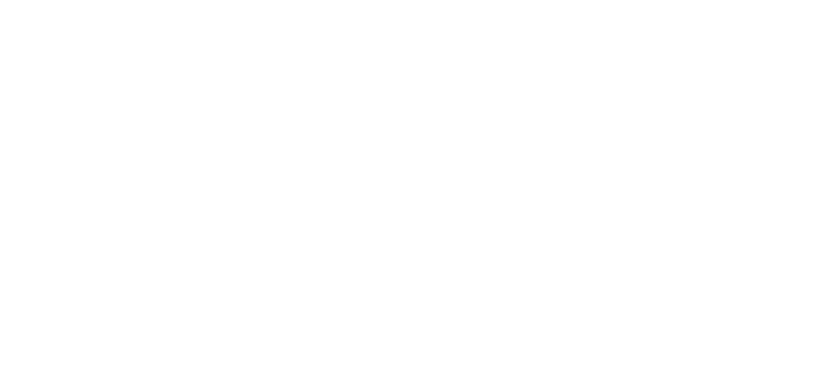
Room Selection lets you choose your desired listening environment.
The drop-down list will guide you through the available options for sound control in a simulated room.
The availability of far field/near field choice has direct dependency on the selected simulated environment. All represented options are based on acoustic measurements taken in actual studios by dSONIQ specialists.
Note that Room Speakers should be set in the Speaker Selection list to represent the frequency response of the loudspeakers originally installed in the simulated environment.
If any specific custom room measurements and emulation is required (e.g. theatres, concert halls, and so on), please contact your dSONIQ representative for further assistance.
The drop-down list will guide you through the available options for sound control in a simulated room.
The availability of far field/near field choice has direct dependency on the selected simulated environment. All represented options are based on acoustic measurements taken in actual studios by dSONIQ specialists.
Note that Room Speakers should be set in the Speaker Selection list to represent the frequency response of the loudspeakers originally installed in the simulated environment.
If any specific custom room measurements and emulation is required (e.g. theatres, concert halls, and so on), please contact your dSONIQ representative for further assistance.
Ambience
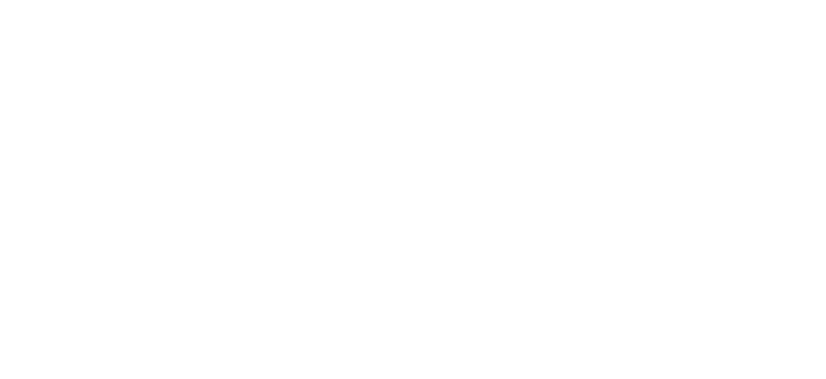
Ambience provides control over the amount of sonic reflections typical for the selected studio control room.
Setting Ambience to 0% will lead to an anechoic dry signal, while 100% will represent the measured amounts of acoustic reflections.
It is set to 100% by default; however, you can adjust this setting if you feel it is necessary.
We recommend switching Ambience to a dry value from time to time while working on your sound material in order to check your mix sound without room reflections. Setting this parameter above 100% may occasionally be useful for estimating how your mix would sound in listening environments with higher levels of natural reflections.
Setting Ambience to 0% will lead to an anechoic dry signal, while 100% will represent the measured amounts of acoustic reflections.
It is set to 100% by default; however, you can adjust this setting if you feel it is necessary.
We recommend switching Ambience to a dry value from time to time while working on your sound material in order to check your mix sound without room reflections. Setting this parameter above 100% may occasionally be useful for estimating how your mix would sound in listening environments with higher levels of natural reflections.
Binaural Sound Source Positioning
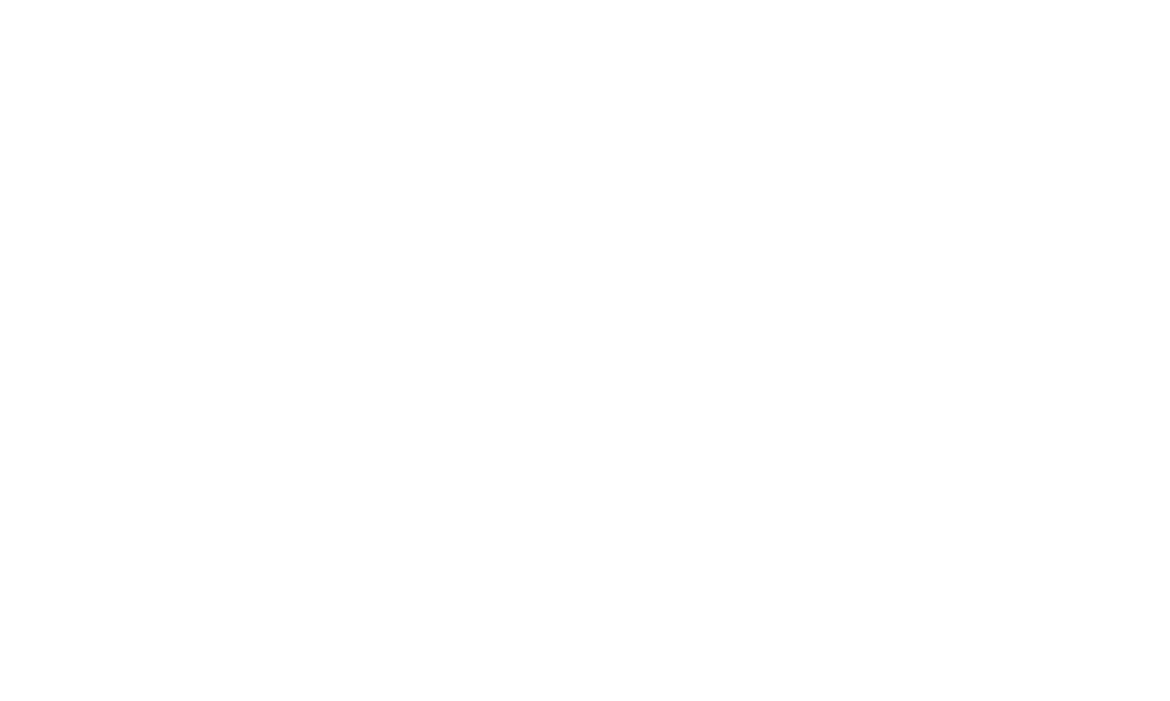
Binaural Sound Source Positioning is a psychoacoustic processing module that reproduces the spatial arrangement of external loudspeakers relative to the listener.
Angle
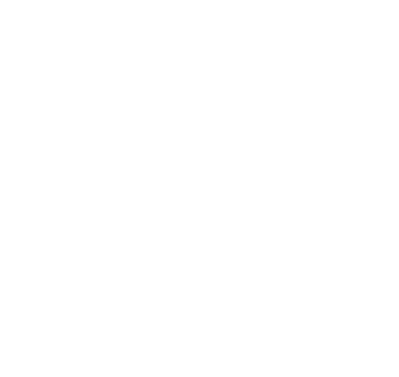
Angle represents the angular distance between sound sources in a virtual space and is achieved by binaural positioning.
Based on scientific HRTF measurements, this models virtual studio speakers placement with their soundstage and phantom centre and allows you to estimate not only the width and panning but also the levels, EQ and dynamics of your mix, thus avoiding mistakes that can occur when mixing in headphones without binaural crossfeed processing.
The default setting of 60° corresponds to the internationally acknowledged monitor speakers placement for professional studios. It may look too narrow to users who have extensive experience listening to the sound through their headphones; however, setting it wider may lead to insufficient width of the sound mix, while setting it lower may result in excessive width.
We recommend keeping it at the default. However, it can be adjusted within a range of 60° to 90° to suit individual comfort, with a slight impact on the mix.
Based on scientific HRTF measurements, this models virtual studio speakers placement with their soundstage and phantom centre and allows you to estimate not only the width and panning but also the levels, EQ and dynamics of your mix, thus avoiding mistakes that can occur when mixing in headphones without binaural crossfeed processing.
The default setting of 60° corresponds to the internationally acknowledged monitor speakers placement for professional studios. It may look too narrow to users who have extensive experience listening to the sound through their headphones; however, setting it wider may lead to insufficient width of the sound mix, while setting it lower may result in excessive width.
We recommend keeping it at the default. However, it can be adjusted within a range of 60° to 90° to suit individual comfort, with a slight impact on the mix.
HRTF
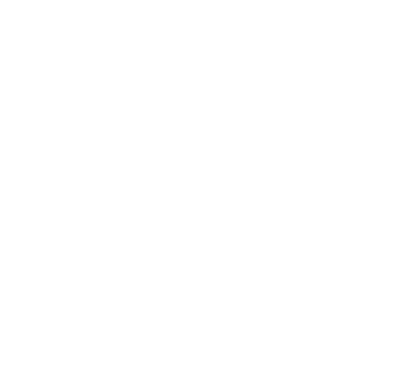
HRTF provides more accurate correspondence to the spatial and timbral perception that occurs when listening to sound sources placed in front of the listener.
You will get diffuse sound field equalisation at 0%, while 100% will transform it to free sound field equalisation.
While diffuse field equalisation of headphones gives a more neutral and relaxed sound, it may provide less accurate localisation and timbral sensation, which are essential for precise mixing and mastering decisions.
HRTF is set to 75% by default, which is suitable for most users; however, you can adjust it if you feel it is needed.
This module does not affect the Binaural Room Simulation processing, which is applied only to dry signal routing from virtual speakers. The influence of HRTF is more evident when the Ambience is 0% and less noticeable when the Ambience is 100% because more diffuse sound field signal is added by the room simulation.
If you hear any unexpected colouring of the sound, we recommend reducing the value until you hear your target sound without colouring.
You will get diffuse sound field equalisation at 0%, while 100% will transform it to free sound field equalisation.
While diffuse field equalisation of headphones gives a more neutral and relaxed sound, it may provide less accurate localisation and timbral sensation, which are essential for precise mixing and mastering decisions.
HRTF is set to 75% by default, which is suitable for most users; however, you can adjust it if you feel it is needed.
This module does not affect the Binaural Room Simulation processing, which is applied only to dry signal routing from virtual speakers. The influence of HRTF is more evident when the Ambience is 0% and less noticeable when the Ambience is 100% because more diffuse sound field signal is added by the room simulation.
If you hear any unexpected colouring of the sound, we recommend reducing the value until you hear your target sound without colouring.
Speaker Simulation
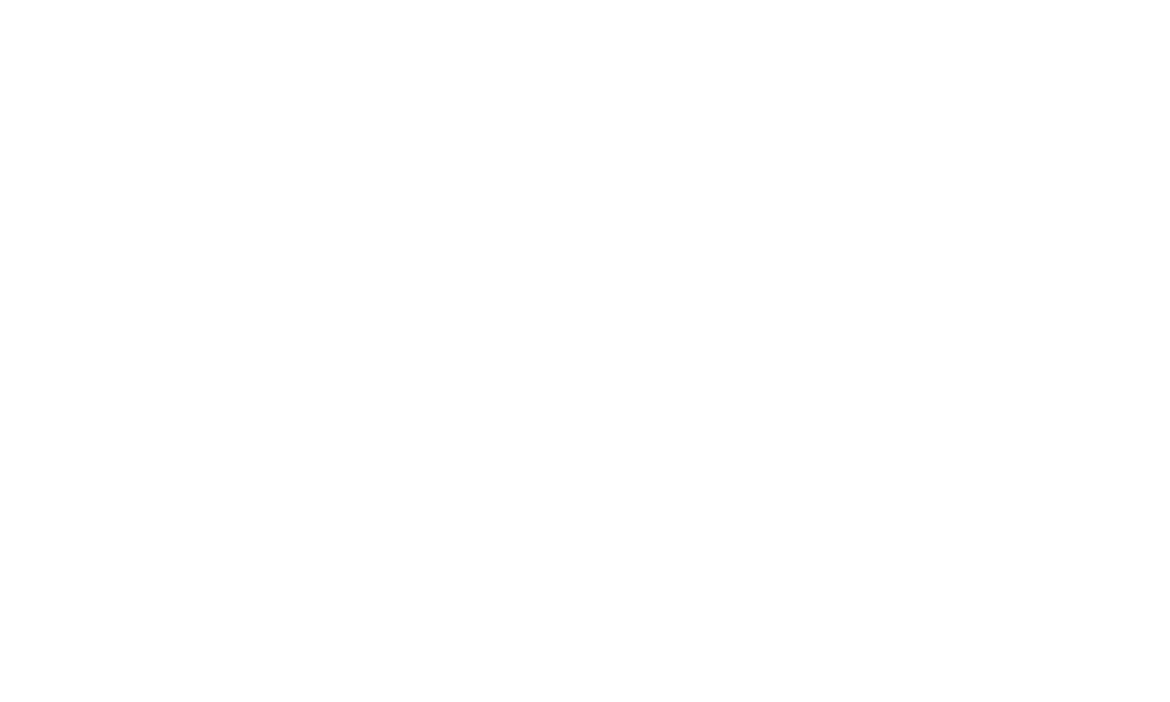
Speaker Simulation is a module that represents the on-axis and off-axis frequency response effects of loudspeaker reproduction.
Speaker Selection
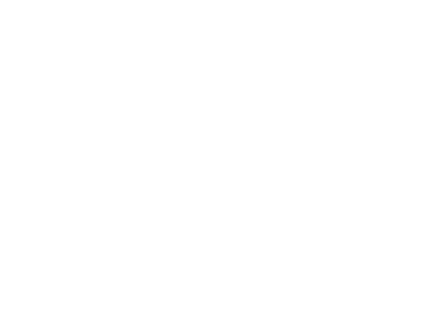
The Speaker Selection parameter allows you to apply the frequency response of the selected speaker set to your monitoring. It helps to estimate how the mix would sound on different systems with their own specific tonal properties.
The drop-down menu contains the currently available options for selection.
Room Speakers – Corresponds to the exact reproduction of frequency responses captured from the speaker systems used in the selected room.
dSONIQ Balanced – A target curve modeled after the sound of a professional monitoring system in a high-end control room. Optimized for reference monitoring.
dSONIQ Boxy – A target curve replicating the tonal character of compact "cube" speakers. Useful for assessing mix balance in environments with limited low-frequency support, emphasizing the midrange.
dSONIQ Comfort – A curve similar in tonal balance to Balanced but with reduced resonances and fatigue-inducing frequencies. Designed to minimize listening fatigue, making it suitable for long work sessions.
dSONIQ Sibilant – A target curve that highlights the sibilance range. Based on the sound characteristics of compact consumer audio systems, it helps control excessive high-frequency sharpness in a mix.
dSONIQ Soft – A target curve with a smoothed upper midrange and high frequencies. Reduces harshness and listening fatigue, making it ideal for comfortable listening and extended work sessions.
dSONIQ Warm – A curve emulating the tonal character of live sound reinforcement systems. Useful for preparing playback tracks and checking how the material will translate in large venue environments.
Harman Curve – A target curve developed by Harman International, based on listener preference research. Optimized for enjoyable music listening.
X Curve – A standard equalization curve used in cinema sound systems. Compensates for the acoustics of large theaters, ensuring balanced sound perception in the audience area. Suitable for checking a mix’s translation in cinema environments.
Subwoofer Boost – Low-frequency boost that is typical of systems with powerful subwoofers.
Hi-Fi – Provides more fidelity in low and high frequency ranges along with a relaxing of hearing. It is used to highlight the elements that are inconspicuous with linear frequency response and helps to identify an excess or lack of low and high frequencies in the mix as well as to assess how your mix would sound on hi-fi home appliances.
This is recommended for audiophiles to provide comfortable listening of favourite recordings.
Lo-Fi – Designed to focus attention on unpleasant sounding mid-range elements of the mix. It lowers the fidelity at low and high frequencies and decreases the comfort of hearing.
Japanese 7'' Classic – The frequency response of the legendary Japanese near field monitors with white woofers, which could be found in almost every recording studio in the '80s and '90s. These monitors have been discontinued since 2001 but are still of interest to many sound engineers. They have a rise in the mid frequencies that reveals important details of the mix in this range.
American 4.25'' Cubes – The frequency response of American single-band compact monitors in a closed cubic package. They were very popular in the '70s and '80s. Designed to test how the mix would sound on real equipment, with huge limitations on the frequency response.
Multimedia Modern – The frequency response of typical multimedia speakers. This will help to estimate how your mix would sound on household multimedia equipment with medium resolution.
Japanese 5'' Modern – The frequency response of modern bi-amplified Japanese near field monitors with 5" drivers.
Japanese 7'' Modern – The frequency response of the modern bi-amplified Japanese near field monitors with 7" drivers.
Japanese 8'' Modern – The frequency response of modern bi-amplified Japanese near field monitors with 8" drivers.
British Broadcasting Classic – The frequency response of the legendary small British near field loudspeakers designed in the 1970s by the well-known broadcasting company for use by outside broadcast vans to ensure the quality of their broadcasts. They were widely acknowledged thanks to their transparent and natural sound.
Californian Wired, Californian Wireless – The frequency response of popular earbuds from a well-known Californian manufacturer of smartphones and computers.
You can use these targets for mixing, mix-checking, or listening to music.
The drop-down menu contains the currently available options for selection.
Room Speakers – Corresponds to the exact reproduction of frequency responses captured from the speaker systems used in the selected room.
dSONIQ Balanced – A target curve modeled after the sound of a professional monitoring system in a high-end control room. Optimized for reference monitoring.
dSONIQ Boxy – A target curve replicating the tonal character of compact "cube" speakers. Useful for assessing mix balance in environments with limited low-frequency support, emphasizing the midrange.
dSONIQ Comfort – A curve similar in tonal balance to Balanced but with reduced resonances and fatigue-inducing frequencies. Designed to minimize listening fatigue, making it suitable for long work sessions.
dSONIQ Sibilant – A target curve that highlights the sibilance range. Based on the sound characteristics of compact consumer audio systems, it helps control excessive high-frequency sharpness in a mix.
dSONIQ Soft – A target curve with a smoothed upper midrange and high frequencies. Reduces harshness and listening fatigue, making it ideal for comfortable listening and extended work sessions.
dSONIQ Warm – A curve emulating the tonal character of live sound reinforcement systems. Useful for preparing playback tracks and checking how the material will translate in large venue environments.
Harman Curve – A target curve developed by Harman International, based on listener preference research. Optimized for enjoyable music listening.
X Curve – A standard equalization curve used in cinema sound systems. Compensates for the acoustics of large theaters, ensuring balanced sound perception in the audience area. Suitable for checking a mix’s translation in cinema environments.
Subwoofer Boost – Low-frequency boost that is typical of systems with powerful subwoofers.
Hi-Fi – Provides more fidelity in low and high frequency ranges along with a relaxing of hearing. It is used to highlight the elements that are inconspicuous with linear frequency response and helps to identify an excess or lack of low and high frequencies in the mix as well as to assess how your mix would sound on hi-fi home appliances.
This is recommended for audiophiles to provide comfortable listening of favourite recordings.
Lo-Fi – Designed to focus attention on unpleasant sounding mid-range elements of the mix. It lowers the fidelity at low and high frequencies and decreases the comfort of hearing.
Japanese 7'' Classic – The frequency response of the legendary Japanese near field monitors with white woofers, which could be found in almost every recording studio in the '80s and '90s. These monitors have been discontinued since 2001 but are still of interest to many sound engineers. They have a rise in the mid frequencies that reveals important details of the mix in this range.
American 4.25'' Cubes – The frequency response of American single-band compact monitors in a closed cubic package. They were very popular in the '70s and '80s. Designed to test how the mix would sound on real equipment, with huge limitations on the frequency response.
Multimedia Modern – The frequency response of typical multimedia speakers. This will help to estimate how your mix would sound on household multimedia equipment with medium resolution.
Japanese 5'' Modern – The frequency response of modern bi-amplified Japanese near field monitors with 5" drivers.
Japanese 7'' Modern – The frequency response of the modern bi-amplified Japanese near field monitors with 7" drivers.
Japanese 8'' Modern – The frequency response of modern bi-amplified Japanese near field monitors with 8" drivers.
British Broadcasting Classic – The frequency response of the legendary small British near field loudspeakers designed in the 1970s by the well-known broadcasting company for use by outside broadcast vans to ensure the quality of their broadcasts. They were widely acknowledged thanks to their transparent and natural sound.
Californian Wired, Californian Wireless – The frequency response of popular earbuds from a well-known Californian manufacturer of smartphones and computers.
You can use these targets for mixing, mix-checking, or listening to music.
Speaker Response
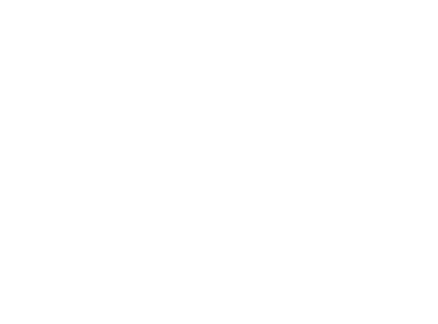
The Response parameter allows you to control the degree of processing applied to achieve the frequency response of the selected speakers.
Setting it to 0% will lead to flat on-axis frequency response, without taking into consideration the selected speakers characteristics, while 100% will adapt it to the frequency response of the selected speaker system.
Setting it to 0% will lead to flat on-axis frequency response, without taking into consideration the selected speakers characteristics, while 100% will adapt it to the frequency response of the selected speaker system.
Density
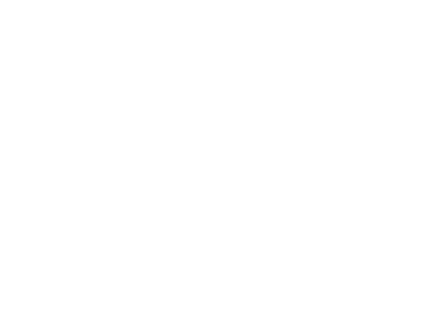
Density is a simulation of low-frequency body vibration, which is missing during headphones reproduction. The psychoacoustic harmonic generator injects bass vibration that helps to re-create some of the genuine feeling. It allows for more accurate perception of the level and dynamics of low-frequency components in the mix.
We recommend using a value of 100%, but you can adjust the value to your own preference of perception.
We recommend using a value of 100%, but you can adjust the value to your own preference of perception.
Warmth
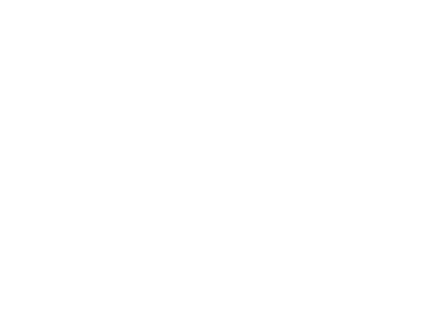
The Warmth parameter controls the tonal variations in speaker sound that occurs due to the impact of room reflections and off-axis frequency response.
In real room conditions, the frequency balance of speaker systems shifts towards the low and medium range and high frequencies decrease. This occurs in all rooms and is perceived by the ear as a natural effect applied on the sound, which subjectively makes it warmer, softer and deeper.
The frequency colouring of Warmth varies depending on the Room Selection. This parameter affects the sound regardless of the setting applied on the Ambience slider. It allows for separate control of the tonal balance variations and the amount of reflections.
Setting Warmth to 100% will correspond to the actual measured impact of room reflections, while 0% will eliminate it, leading to a flat frequency response.
The default value recommended for balanced sound is 50%.
You can adjust this parameter to suit your own perception.
In real room conditions, the frequency balance of speaker systems shifts towards the low and medium range and high frequencies decrease. This occurs in all rooms and is perceived by the ear as a natural effect applied on the sound, which subjectively makes it warmer, softer and deeper.
The frequency colouring of Warmth varies depending on the Room Selection. This parameter affects the sound regardless of the setting applied on the Ambience slider. It allows for separate control of the tonal balance variations and the amount of reflections.
Setting Warmth to 100% will correspond to the actual measured impact of room reflections, while 0% will eliminate it, leading to a flat frequency response.
The default value recommended for balanced sound is 50%.
You can adjust this parameter to suit your own perception.
Tone
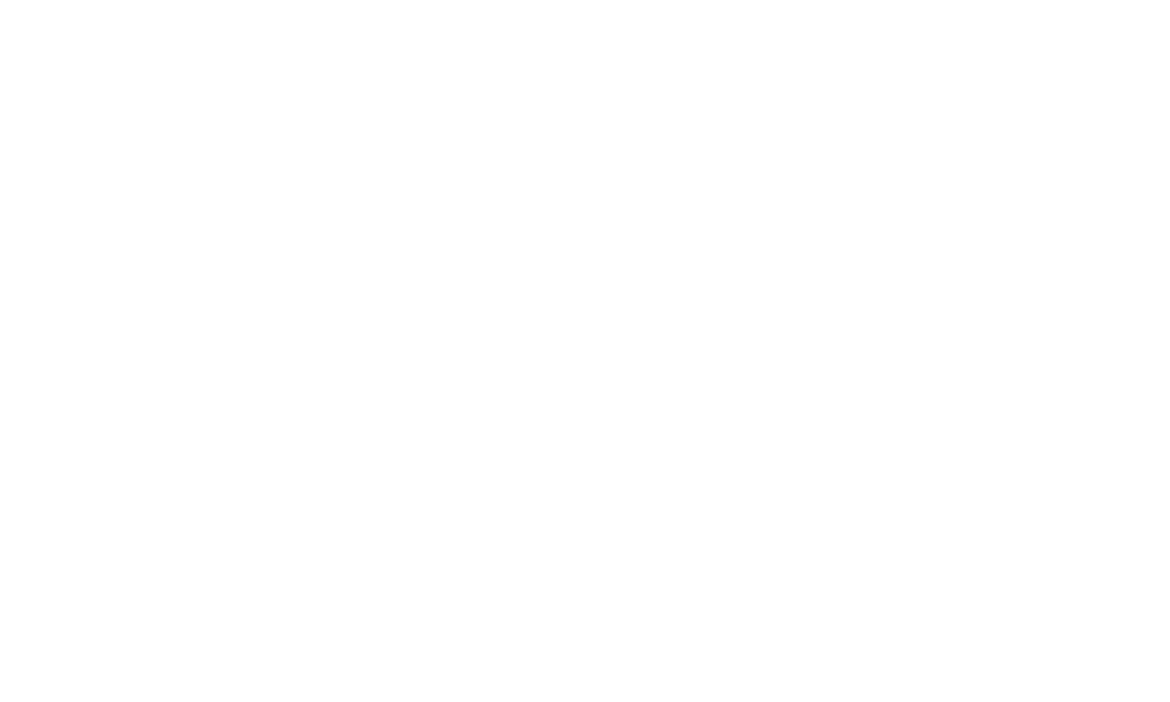
Tone is a three-band equaliser that allows for fine-tuning of the tonal balance.
Its algorithm uses the average common frequencies that influence tonal balance in different headphones models, based on numeric measurements. Tone implements a volume correction process to match the EQ input and output signal loudness for better EQ control.
Gain sliders are set to 0 dB by default; however, you can adjust them if you feel it is needed.
Its algorithm uses the average common frequencies that influence tonal balance in different headphones models, based on numeric measurements. Tone implements a volume correction process to match the EQ input and output signal loudness for better EQ control.
Gain sliders are set to 0 dB by default; however, you can adjust them if you feel it is needed.
Monitoring Control
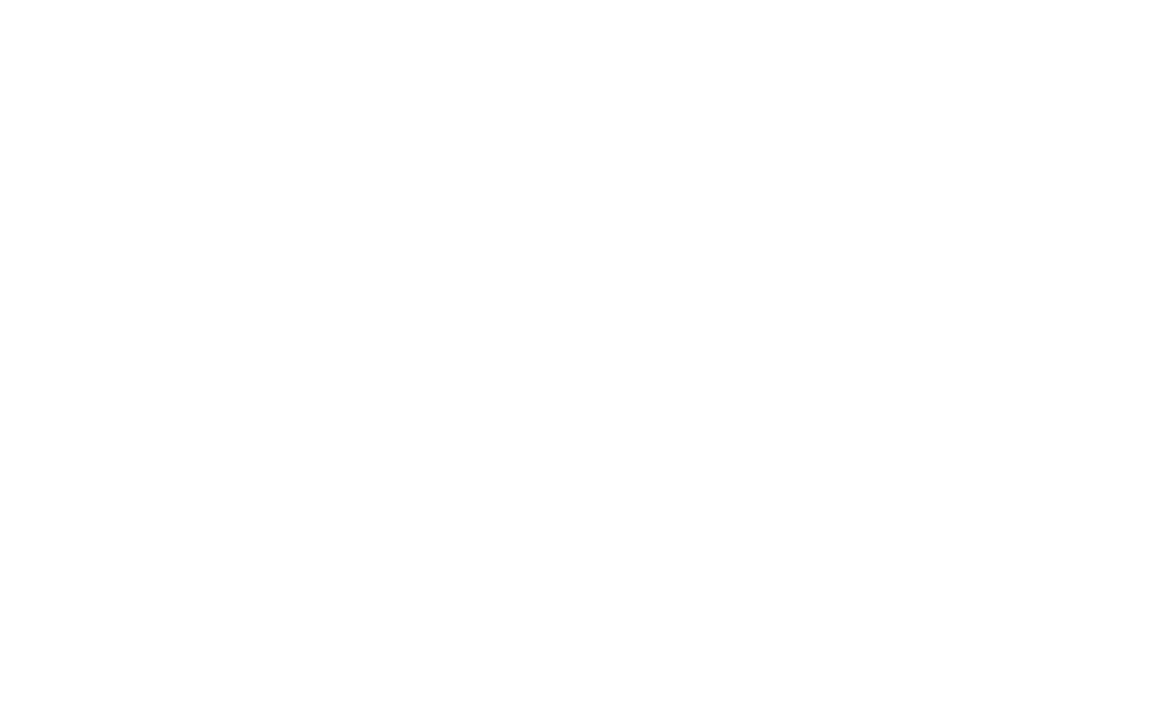
Monitoring Control consists of various options that will help to estimate the sound balance.
-
 – in-phase / mono component of sound (Mid) solo
– in-phase / mono component of sound (Mid) solo -
 – anti-phase component of sound (Side) solo
– anti-phase component of sound (Side) solo -
 – left channel solo
– left channel solo -
 – right channel solo
– right channel solo
-
 – polarity inversion of the right channel
– polarity inversion of the right channel -
 – switch to one virtual loudspeaker located in the centre
– switch to one virtual loudspeaker located in the centre -
 – swap right and left channels
– swap right and left channels -
 – low frequency range selection (below 140 Hz)
– low frequency range selection (below 140 Hz) -
 – medium frequency range selection (140 to 8000 Hz)
– medium frequency range selection (140 to 8000 Hz) -
 – high frequency range selection(above 8000 Hz)
– high frequency range selection(above 8000 Hz)
-
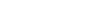 – allows for either solo or mute frequency range areas
– allows for either solo or mute frequency range areas
Output Control
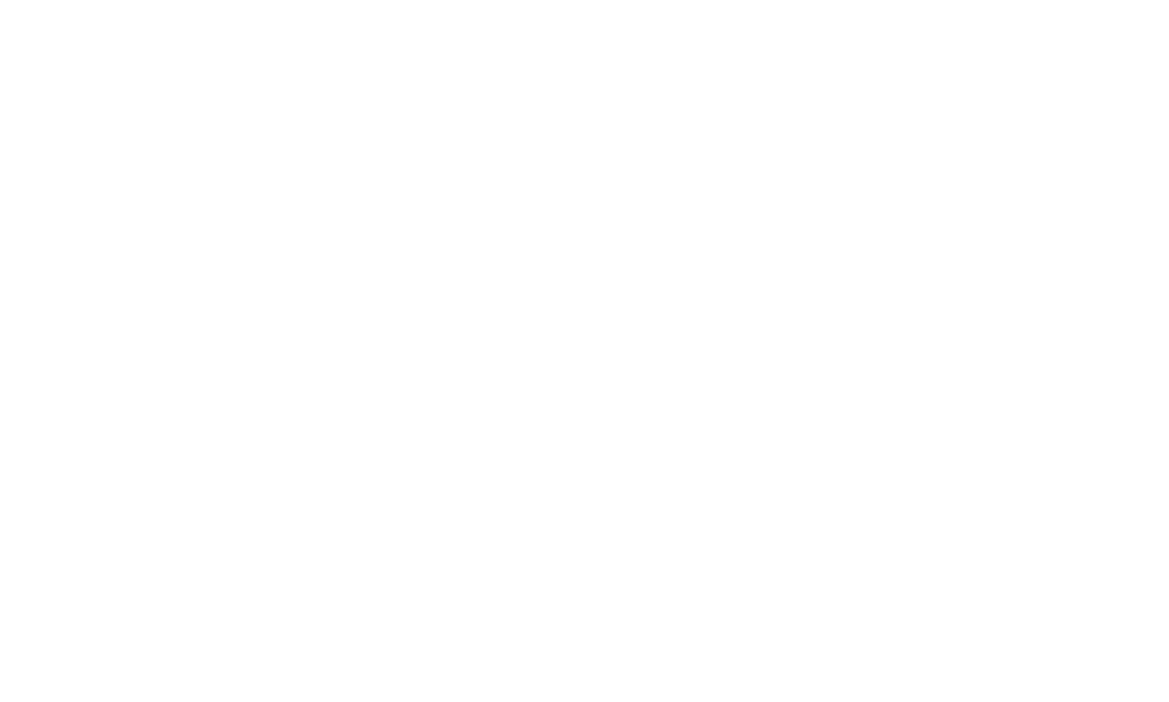
ATTENTION! Realphones increases peak signal levels! To avoid distortion, make sure the output level does not reach the red zone and the limiter does not actuate. Use the Output Level control to decrease the signal level if you experience an overload.
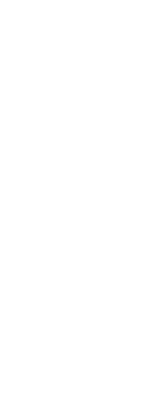
Limiter – Enables/disables the output limiter for overload protection. Operation of the Limiter may distort the dynamics of the input audio. We recommend avoiding overload at the output signal for precise control of dynamics!
Red Column – Indicates the relative level of the Limiter's gain reduction.
Red Column – Indicates the relative level of the Limiter's gain reduction.
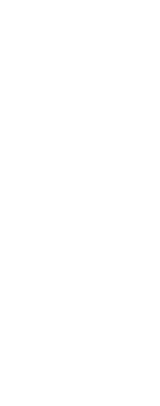
Peak Level Indicator – Shows the maximum measured peak level of the output signal.
It will indicate the overload regardless of whether the Limiter is on or off. The Peak Level Indicator will display the maximum output level or the maximum gain reduction level of the Limiter since the last indicator reset. Click it to reset.
It will indicate the overload regardless of whether the Limiter is on or off. The Peak Level Indicator will display the maximum output level or the maximum gain reduction level of the Limiter since the last indicator reset. Click it to reset.
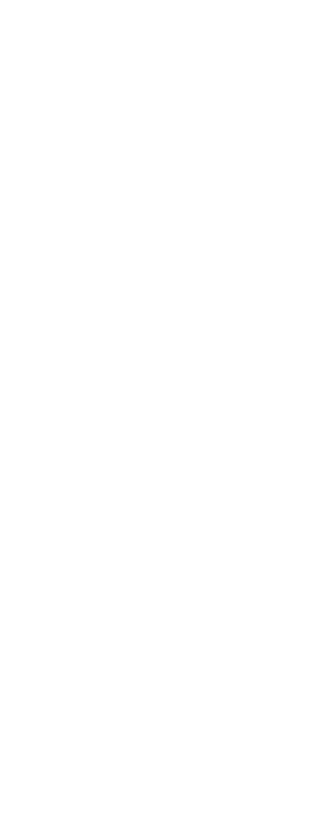
Overload Trim – Allows you to lower the output level and avoid overload if the peak signal exceeds a 0dB value.
Just click the button to lower the Output Level by the current value of the Peak Level Indicator.
Just click the button to lower the Output Level by the current value of the Peak Level Indicator.

Output – Regulates the output level of the signal.
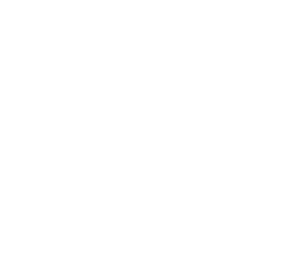
Bal (Balance) – Changes the balance between the left and right channels. Initially, this parameter is not active. To enable it, go to the settings menu and select Use Output Balance.
Snapshots
Snapshots – Provides access to sets of snapshots, each consists of nine reassignable buttons, where you can save your most frequently used settings for one-click access.
Snapshots support drag and drop. You can easily rearrange your snapshots by holding down the left mouse button and dragging them to your desired location.
Snapshots support drag and drop. You can easily rearrange your snapshots by holding down the left mouse button and dragging them to your desired location.
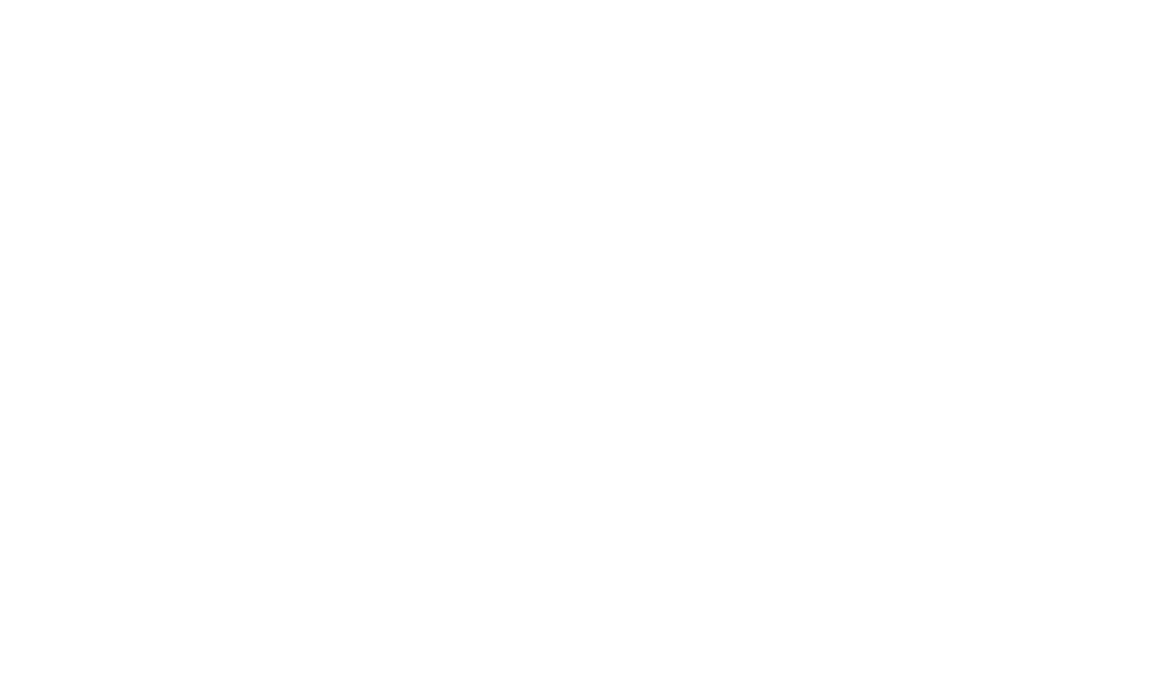
Snapshots are stored in global settings and do not depend on the current DAW project.
General Snapshot menu
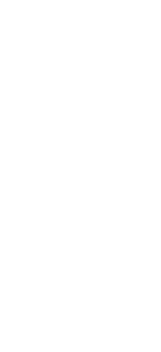
General snapshot menu gives you access to operations with snapshot sets.
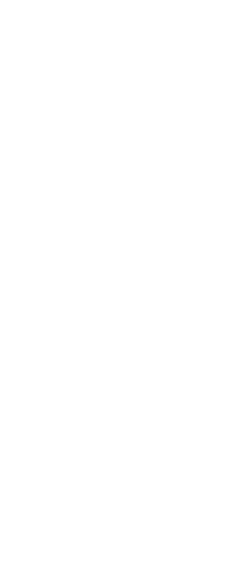
Sets of the factory snapshots to get started quickly. By the names, you can roughly understand what types of tasks they are suitable for. These are pre-configured snapshots for quick inclusion in the work.
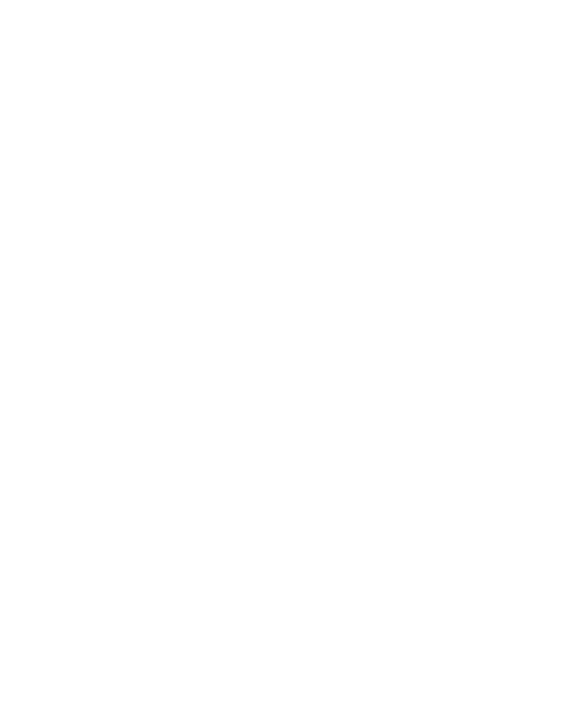
Lock Parameters – allows you to mark blocks of parameters in the plugin that will NOT change when switching snapshots.
You can set different "locked" parameters for different sets of snapshots. Lock applies specifically to sets.
This rule applies only to loading. When saving snapshots, ALL parameters will be saved, regardless of whether Lock Parameters is located anywhere or not.
You can set different "locked" parameters for different sets of snapshots. Lock applies specifically to sets.
This rule applies only to loading. When saving snapshots, ALL parameters will be saved, regardless of whether Lock Parameters is located anywhere or not.
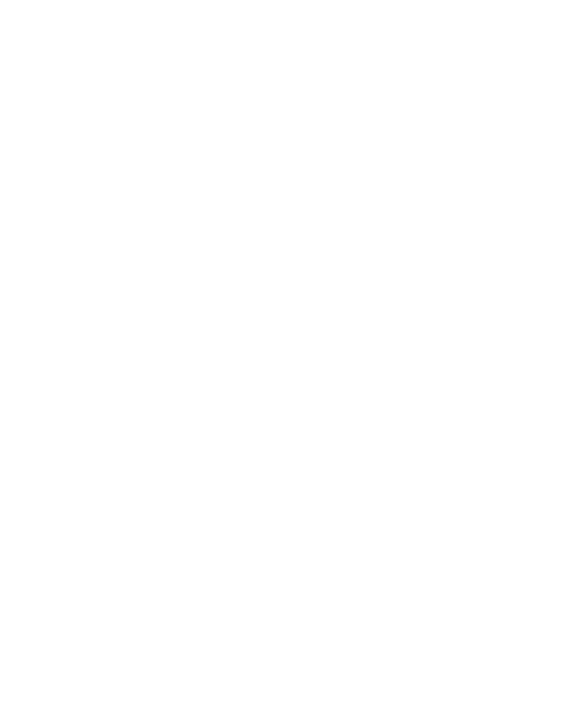
New Set (User Set) — Creating a new set of snapshots. You can add a variety of custom sets to work comfortably with different headphones.
Delete Set —
Deleting sets. Deleting all sets will reset factory sets of snapshots.
Clear Set — Deleting all snapshots from the set.
Rename Set —
Renaming set.
Restore Factory — Restoring default sets. You can create an empty set and apply Restore Factory to it. Thus, the new set will automatically be filled with pre-installed snapshots from the Mix, Produce, Mix Check, or Relax groups.
Delete Set —
Deleting sets. Deleting all sets will reset factory sets of snapshots.
Clear Set — Deleting all snapshots from the set.
Rename Set —
Renaming set.
Restore Factory — Restoring default sets. You can create an empty set and apply Restore Factory to it. Thus, the new set will automatically be filled with pre-installed snapshots from the Mix, Produce, Mix Check, or Relax groups.
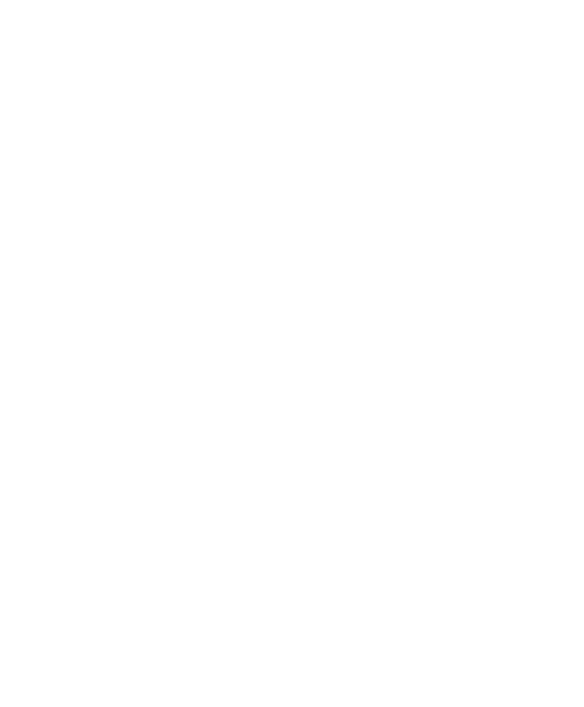
Import Set — Importing the whole new set.
Export Set —
Exporting your set.
Using Import and Export set you can easily exchange presets with each other.
Export Set —
Exporting your set.
Using Import and Export set you can easily exchange presets with each other.
Individual menu of snapshots
Appears when you hover the cursor over any snapshot button for a long time or when you right-click on it.
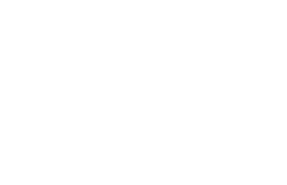
To assign the current state to the snapshot button, right-click on the desired button, and select the Take Snapshot option. This procedure should be used to overwrite existing settings.
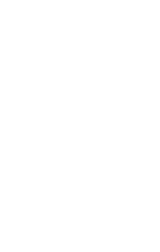
Your current settings will be saved for future quick access.
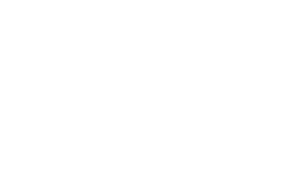
To clean up your snapshot settings, select the "Clear Snapshot" option.
You can assign and recall any of the nine available snapshots.
You can assign and recall any of the nine available snapshots.
Factory snapshot sets description

Mix
Consists of snapshots, which we would recommend using when you mix your music tracks.
Normal — authentic simulation of a studio environment for balanced sound and critical control.
Phones — the clean sound of your headphones with frequency correction without any emulations.
Near — studio near-field monitoring. Focusing on the most important part of the spectrum in your mix — the midrange area.
Mid — studio mid-field monitoring. Represents balanced sound across the entire spectrum without sub-bass frequencies.
Far — studio far-field monitoring. The balanced sound across the entire spectrum, including sub-bass frequencies.
Cubes — legendary cubes, single-band monitors placed very narrowly. Allows you to test how the mix would sound on real equipment, with huge limitations on the frequency response.
Sub — Sub-bass frequency boost, which is typical of systems with powerful subwoofers.
Hi-Fi — provides more fidelity in low and high frequency ranges along with a relaxing of hearing. It is used to highlight the elements that are inconspicuous with linear frequency response and helps to identify an excess or lack of low and high frequencies in the mix as well as to assess how your mix would sound on hi-fi home appliances.
Airbuds — simulation of the popular wireless earbuds with warm bass-heavy frequency response.
Consists of snapshots, which we would recommend using when you mix your music tracks.
Normal — authentic simulation of a studio environment for balanced sound and critical control.
Phones — the clean sound of your headphones with frequency correction without any emulations.
Near — studio near-field monitoring. Focusing on the most important part of the spectrum in your mix — the midrange area.
Mid — studio mid-field monitoring. Represents balanced sound across the entire spectrum without sub-bass frequencies.
Far — studio far-field monitoring. The balanced sound across the entire spectrum, including sub-bass frequencies.
Cubes — legendary cubes, single-band monitors placed very narrowly. Allows you to test how the mix would sound on real equipment, with huge limitations on the frequency response.
Sub — Sub-bass frequency boost, which is typical of systems with powerful subwoofers.
Hi-Fi — provides more fidelity in low and high frequency ranges along with a relaxing of hearing. It is used to highlight the elements that are inconspicuous with linear frequency response and helps to identify an excess or lack of low and high frequencies in the mix as well as to assess how your mix would sound on hi-fi home appliances.
Airbuds — simulation of the popular wireless earbuds with warm bass-heavy frequency response.

Mix Check
Designed for additional checking of mixes. Contains additional emulations of inexpensive monitors and household audio systems.
Normal — balanced sound. The same snapshot as in the Mix set.
Tru Mono — physical mono based on the Normal snapshot. Allows you to get more reliable monophonic playback.
Mono Cube — the legendary cube, single-band monophonic monitor. To check the key mid-frequency elements of the mix
5" Mon - 7" Mon - 8" Mon — emulation of inexpensive 5-, 7- and 8-inch monitors, respectively. Use then to evaluate the possible limitations of the significant, moderate and minor limit of the low-frequency range on the speakers of different sizes, as well as the impact of slightly uneven frequency response.
Consumer — emulation of a typical consumer audio system, placed widely with mediocre sound quality, tuned for low and high frequencies amplification
Lo-Fi — designed to focus on unpleasant-sounding mid-frequency elements of the mix, reduces the detail of playback at low and high frequencies and reduces the convenience of listening
Roomy — the sound "from the next door", helps to understand how a mix can sound in a room with a high level of the reverberation and analyse the elements of the mix that are faintly audible without reflections
Designed for additional checking of mixes. Contains additional emulations of inexpensive monitors and household audio systems.
Normal — balanced sound. The same snapshot as in the Mix set.
Tru Mono — physical mono based on the Normal snapshot. Allows you to get more reliable monophonic playback.
Mono Cube — the legendary cube, single-band monophonic monitor. To check the key mid-frequency elements of the mix
5" Mon - 7" Mon - 8" Mon — emulation of inexpensive 5-, 7- and 8-inch monitors, respectively. Use then to evaluate the possible limitations of the significant, moderate and minor limit of the low-frequency range on the speakers of different sizes, as well as the impact of slightly uneven frequency response.
Consumer — emulation of a typical consumer audio system, placed widely with mediocre sound quality, tuned for low and high frequencies amplification
Lo-Fi — designed to focus on unpleasant-sounding mid-frequency elements of the mix, reduces the detail of playback at low and high frequencies and reduces the convenience of listening
Roomy — the sound "from the next door", helps to understand how a mix can sound in a room with a high level of the reverberation and analyse the elements of the mix that are faintly audible without reflections

Produce
It is recommended for composing, producing music, sound designing, and getting acquainted with how you can customise Realphones to your taste.
The sequence of snapshots Normal-Soft-Clean-Open-Dry-Phones — is a step-by-step transition from an authentic studio simulation to a simple corrected headphone sound. It helps you adapt to working with the plugin, learn the main functions of its modules and find the optimal sound according to your tastes
Normal — balanced sound, the same snapshot as in the Mix and Mix Check sets.
Soft — fewer room reflections and slightly wider placement than in the Normal, softer emulation.
Clean — extended placement, a small number of reflections, clean sound.
Open — wide placement, a minimum number of reflections open sound.
Dry — no room reflections and an extremely wide placement angle - the impact of emulation is minimal.
Phones — similar to the snapshot in the Mix set. The clean sound of your headphones with frequency correction without any emulations.
Groove — additional monitoring of the rhythmic component with a large number of room reflections and emphasising the low frequencies. Check the groove of the drums, bass, and rhythm section.
Vocal — focus on the midrange component of the mix. Enough linear playback in the range of 100-6000 Hz. It is convenient for working with vocals and other midrange elements.
Clarity — an increased level of low and high frequencies, which helps to reveal important details of the mix in this range. Suitable for surgical work on the detail of the sound.
It is recommended for composing, producing music, sound designing, and getting acquainted with how you can customise Realphones to your taste.
The sequence of snapshots Normal-Soft-Clean-Open-Dry-Phones — is a step-by-step transition from an authentic studio simulation to a simple corrected headphone sound. It helps you adapt to working with the plugin, learn the main functions of its modules and find the optimal sound according to your tastes
Normal — balanced sound, the same snapshot as in the Mix and Mix Check sets.
Soft — fewer room reflections and slightly wider placement than in the Normal, softer emulation.
Clean — extended placement, a small number of reflections, clean sound.
Open — wide placement, a minimum number of reflections open sound.
Dry — no room reflections and an extremely wide placement angle - the impact of emulation is minimal.
Phones — similar to the snapshot in the Mix set. The clean sound of your headphones with frequency correction without any emulations.
Groove — additional monitoring of the rhythmic component with a large number of room reflections and emphasising the low frequencies. Check the groove of the drums, bass, and rhythm section.
Vocal — focus on the midrange component of the mix. Enough linear playback in the range of 100-6000 Hz. It is convenient for working with vocals and other midrange elements.
Clarity — an increased level of low and high frequencies, which helps to reveal important details of the mix in this range. Suitable for surgical work on the detail of the sound.

Relax
Comfortable sound for pleasure listening. Choose the preset that you like the most.
Normal — the same one as in the Mix, Produce and Mix Check sets.
Clean — the same as the snapshot Clean in the Produce set. Suitable for those looking for a cleaner sound with less colouration.
Gentle — a gentle increase in low and high frequencies, wider soundstage.
Moderate — the embellishment continues!
Strong — even more emphasis of the low and high frequencies, the width of the soundstage, the warmth of a sound, the density of bottom. Everything we want to hear in our favourite tracks! Just sit back, relax and enjoy.
Hi-Fi — identical to the Hi-Fi snapshot in the Mix set. The maximum level of all kinds of enhancements, if they are not enough in the other snapshots.
Comfortable sound for pleasure listening. Choose the preset that you like the most.
Normal — the same one as in the Mix, Produce and Mix Check sets.
Clean — the same as the snapshot Clean in the Produce set. Suitable for those looking for a cleaner sound with less colouration.
Gentle — a gentle increase in low and high frequencies, wider soundstage.
Moderate — the embellishment continues!
Strong — even more emphasis of the low and high frequencies, the width of the soundstage, the warmth of a sound, the density of bottom. Everything we want to hear in our favourite tracks! Just sit back, relax and enjoy.
Hi-Fi — identical to the Hi-Fi snapshot in the Mix set. The maximum level of all kinds of enhancements, if they are not enough in the other snapshots.
Presets

Presets
Presets are used to save and restore certain states of Earphones.
The Default - Full Reset preset resets all Realphones settings related to signal processing.
Selecting the other factory presets does not change the selection of headphones, monitor, and output sections.
Selecting user presets doesn't change the monitor and output sections, but it does change the headphone selection.
Realphones 2.0 is primarily focused on the use of snapshots, but you can use presets in those situations when it is convenient for you.
Presets are used to save and restore certain states of Earphones.
The Default - Full Reset preset resets all Realphones settings related to signal processing.
Selecting the other factory presets does not change the selection of headphones, monitor, and output sections.
Selecting user presets doesn't change the monitor and output sections, but it does change the headphone selection.
Realphones 2.0 is primarily focused on the use of snapshots, but you can use presets in those situations when it is convenient for you.
Bypass Processing
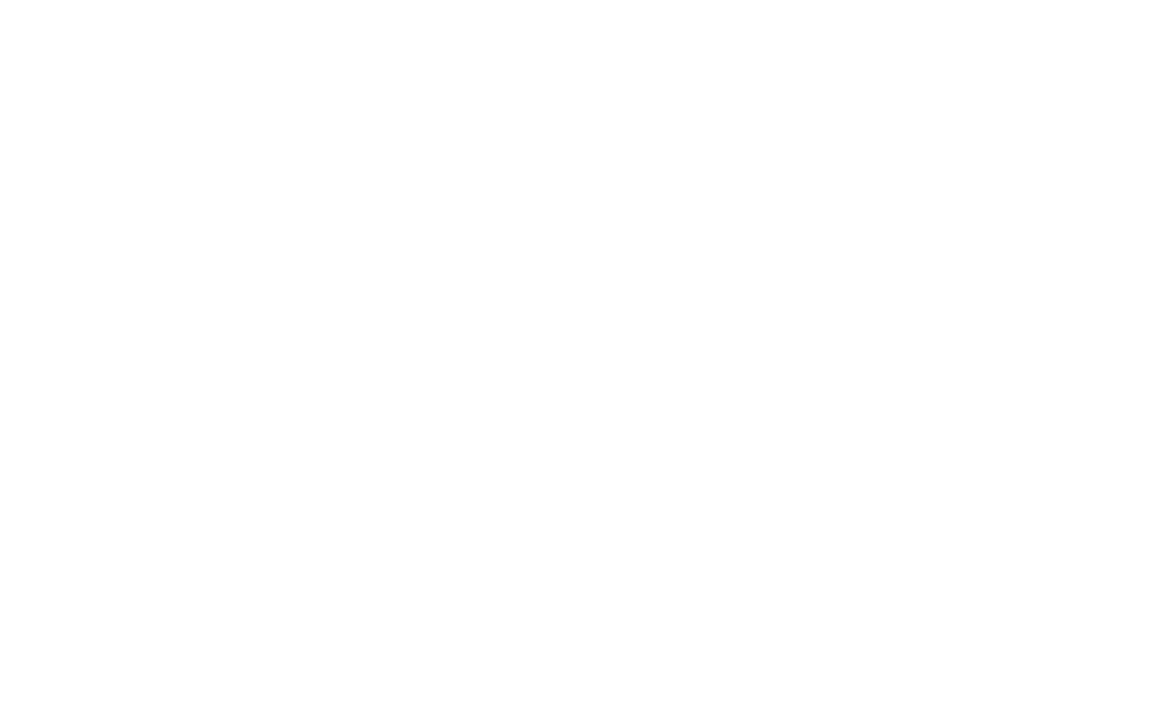
The Bypass Processing button is used to bypass the main correction and simulation process; however, it does not bypass monitoring control or the output module.
In order to bypass all Realphones processing, use the dedicated function in your DAW.
In order to bypass all Realphones processing, use the dedicated function in your DAW.
Service Menu
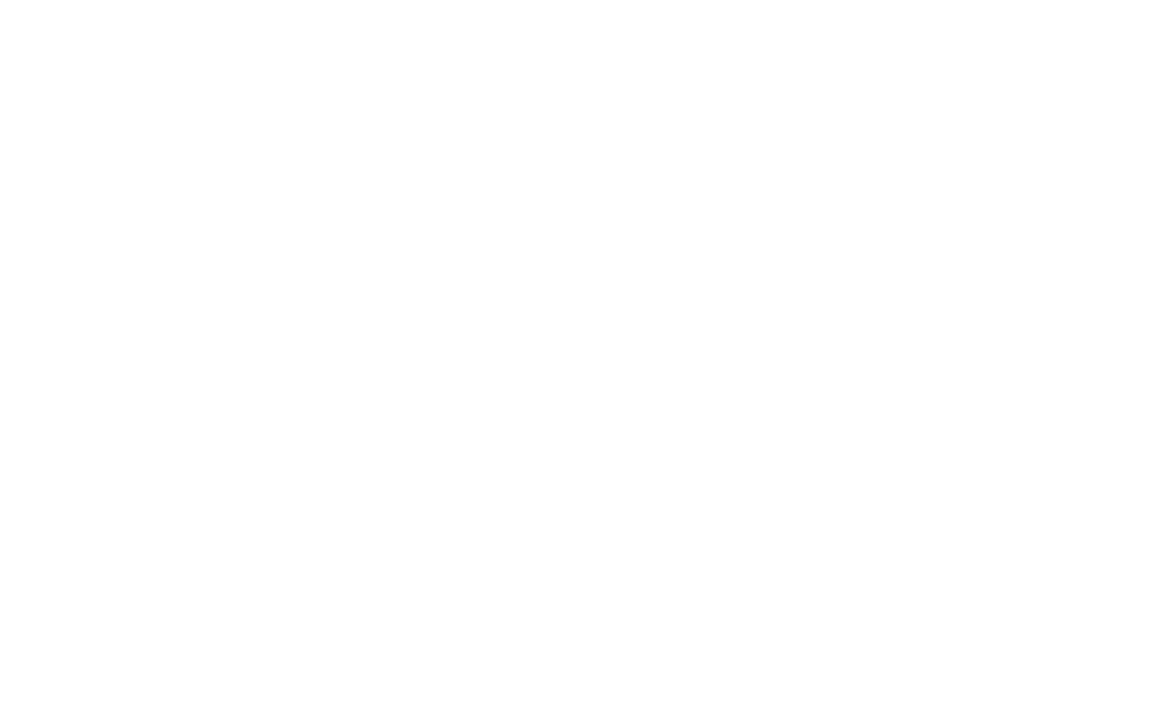
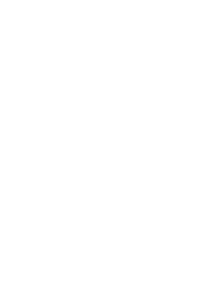
Web Help – access to the Realphones User Guide.
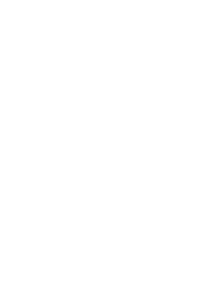
Licence – displays information about your licence, enabled correction profiles and your hardware identification number (HWID).
Use this tab for the online or offline activation process.
Use this tab for the online or offline activation process.
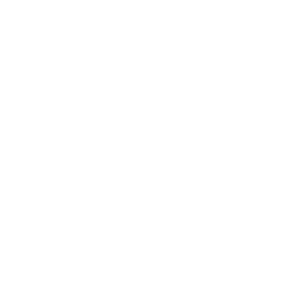
Zoom* – allows you to resize the Realphones window for better accessibility. It may be most comfortable to downsize it while mastering, when the plug-in is used in a grid with few other processing plug-ins, and upsize it for screens with high resolutions.
*Currently, this function is not available to Ableton users VST3 plugin due to DAW restrictions.
*Currently, this function is not available to Ableton users VST3 plugin due to DAW restrictions.
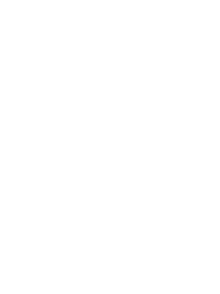
Use Output Balance — enables/disables the Bal (Balance) controller, which changes the balance between the left and right channel levels.
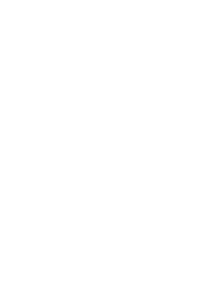
Hi Quality — enable/disable high-quality mode. Enabled by default. In the off state, the CPU load decreases. This is achieved by calculating the shorter "tail " of the Ambience reverb and is almost imperceptible to the ear in most situations.
You can turn this mode on or off if necessary.
You can turn this mode on or off if necessary.
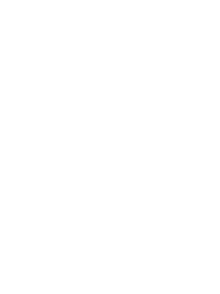
Info… — notification tab that appears in case something requires your attention (e.g. activation is required, trial period expiration).
Initial State
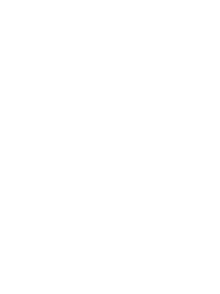
When you click the Set as initial state button, all current values for each parameter are set as default: meaning that double-clicking on a parameter will return it to a value set as initial state. To apply the changes, you need to restart Realphones after you adjust the parameters and click Set as initial state.
Short step-by-step:
1) Open Realphones.
2) Set the parameter (e.g. Output Gain) to any value (for example, -9 dB).
3) Click the Set as initial state button.
4) Restart Realphones.
Now, when you double-click on the Output Gain slider, the value will be -9 dB instead of 0.
If needed, you can click on Factory Initial State to return to the factory default settings.
Short step-by-step:
1) Open Realphones.
2) Set the parameter (e.g. Output Gain) to any value (for example, -9 dB).
3) Click the Set as initial state button.
4) Restart Realphones.
Now, when you double-click on the Output Gain slider, the value will be -9 dB instead of 0.
If needed, you can click on Factory Initial State to return to the factory default settings.
Realphones System-Wide - Standalone Application
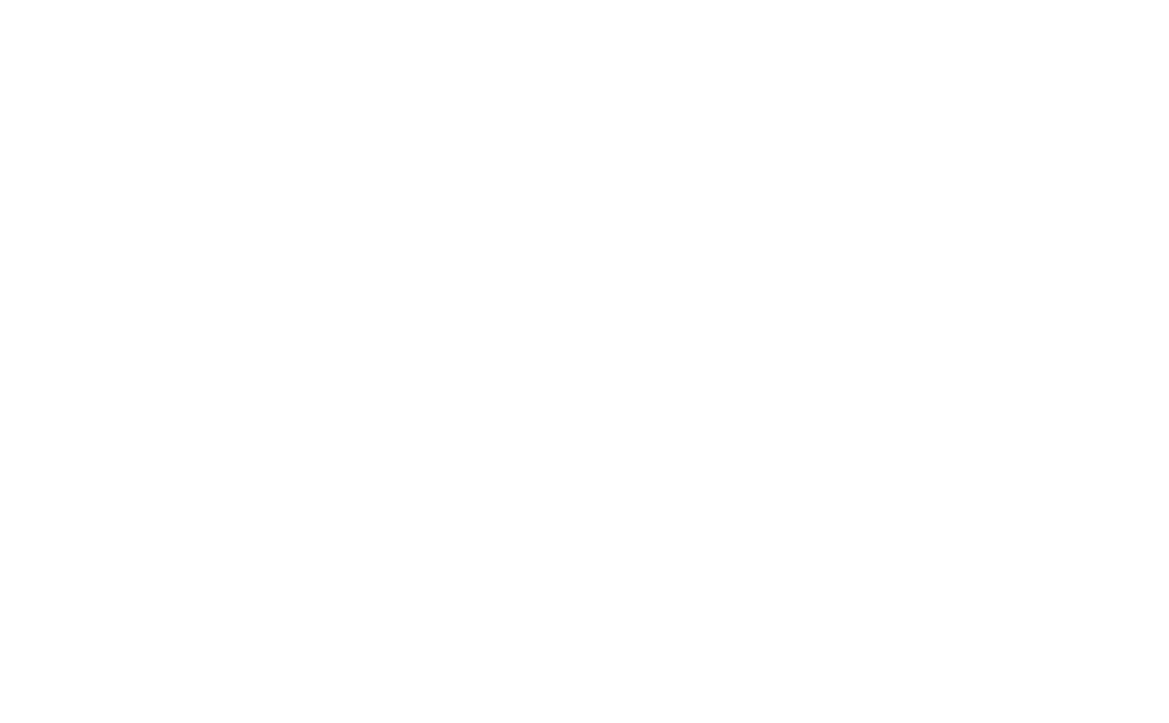
Realphones System-Wide is a standalone application that allows you to use Realphones correction without DAW. This application has a built-in audio player, but you can use it with any app or just route the entire system sound thru it.
Realphones System-Wide - Settings
You need to route your audio signal to the Realphones virtual audio device to use Realphones System-Wide app. The easiest way to do this is to select this virtual audio device as the default audio output device in your OS settings. In this case, all sounds from browsers, players, games, and other applications will be processed by Realphones.
If this does not suit you, you can choose a Realphones virtual audio device as an audio output device for individual applications (if they support the choice of another audio device other than the system one).
The next step is to select your audio interface in the settings of the Realphones System-Wide application as output.
Make sure that the same sample rate is chosen for both Realphones System-Wide virtual audio device and your audio interface.
In the Mac OS, you can change the sample rate for the Realphones System-Wide virtual audio device in the Audio-MIDI settings of your system.
If this does not suit you, you can choose a Realphones virtual audio device as an audio output device for individual applications (if they support the choice of another audio device other than the system one).
The next step is to select your audio interface in the settings of the Realphones System-Wide application as output.
Make sure that the same sample rate is chosen for both Realphones System-Wide virtual audio device and your audio interface.
In the Mac OS, you can change the sample rate for the Realphones System-Wide virtual audio device in the Audio-MIDI settings of your system.
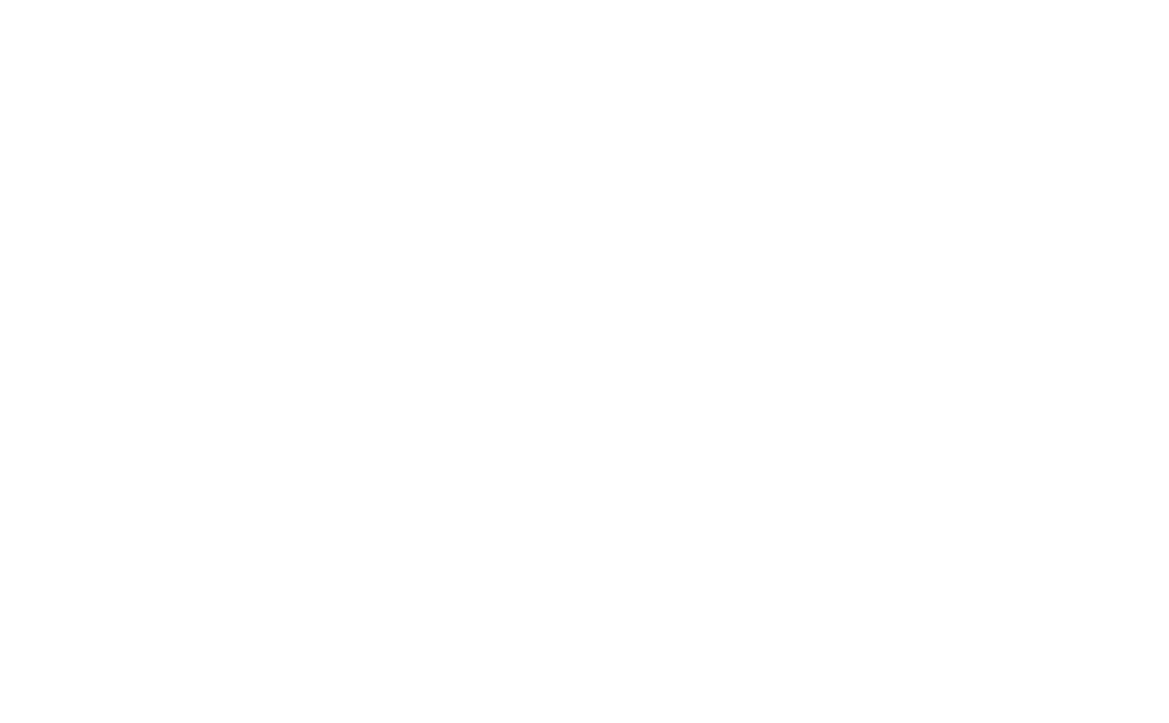
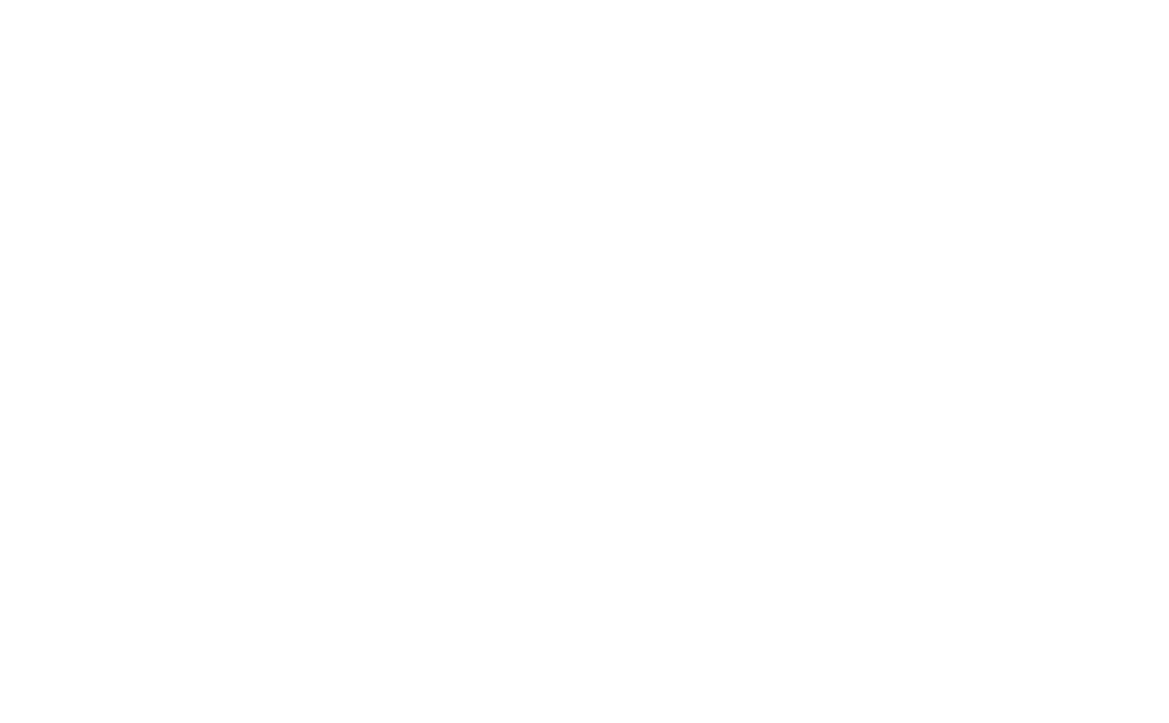
Select Realphones System-Wide as the sound output on your OS
Settings for Windows 10:
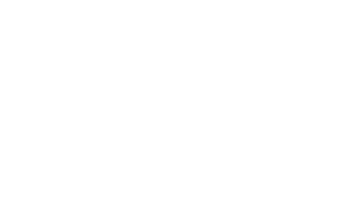
Settings Mac OS:
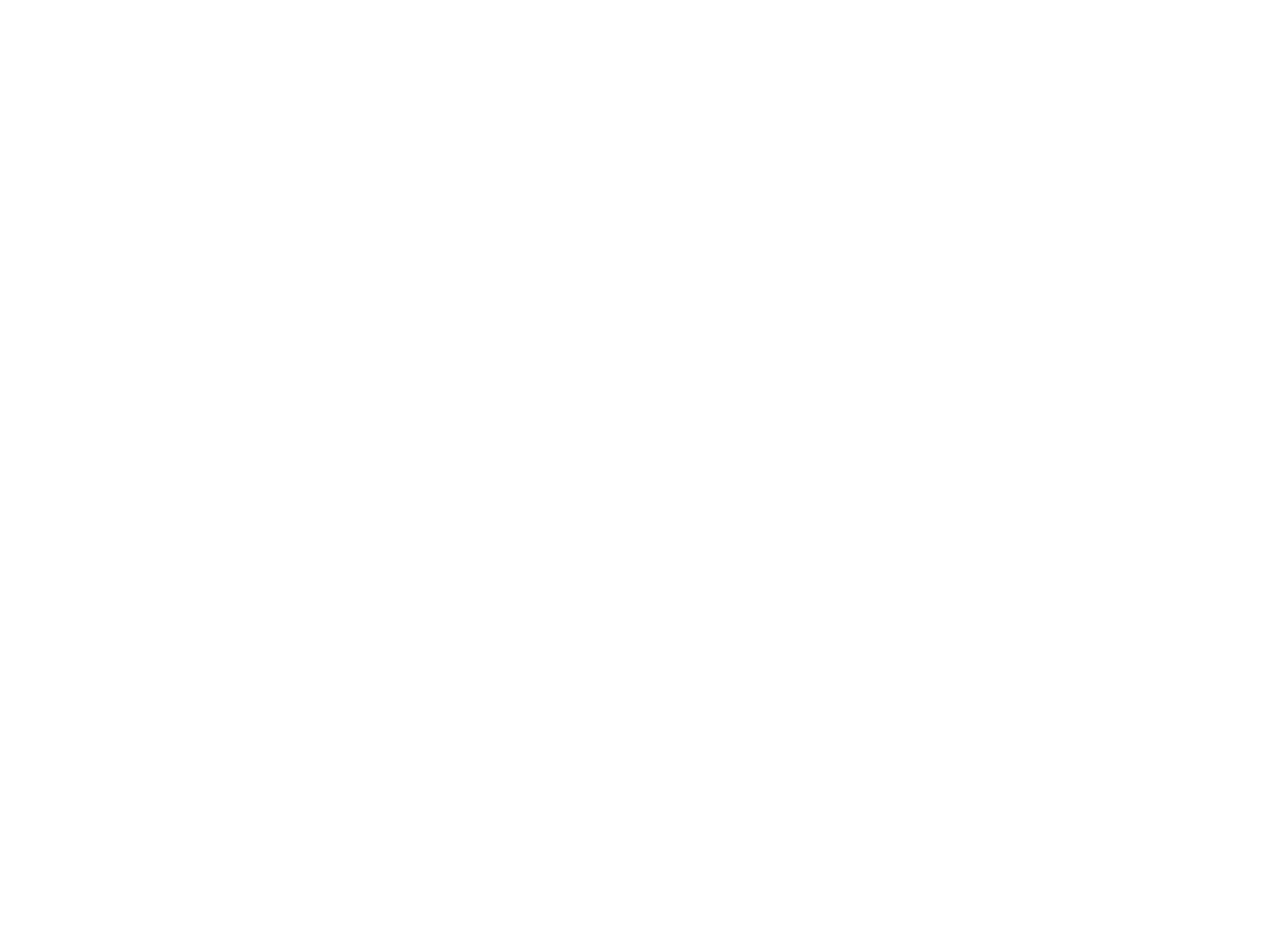
Other settings
Settings – Guides you to the Audio settings, where you can select your input/output devices, adjust buffer length and buffer length (applicable for the stand-alone application).

Audio Player – allows you to load your soundtrack for playback with Realphones sound processing.
Supports most common audio formats.
Supports most common audio formats.

Thru out
The Realphones System-Wide application has an "Thru out" feature.. The primary use case scenario envisioned behind this feature is monitoring the unprocessed signal (before Realphones) through monitors and the processed signal (after Realphones) through headphones.
You can enable it in Settings → Audio-MIDI Settings:
You can enable it in Settings → Audio-MIDI Settings:
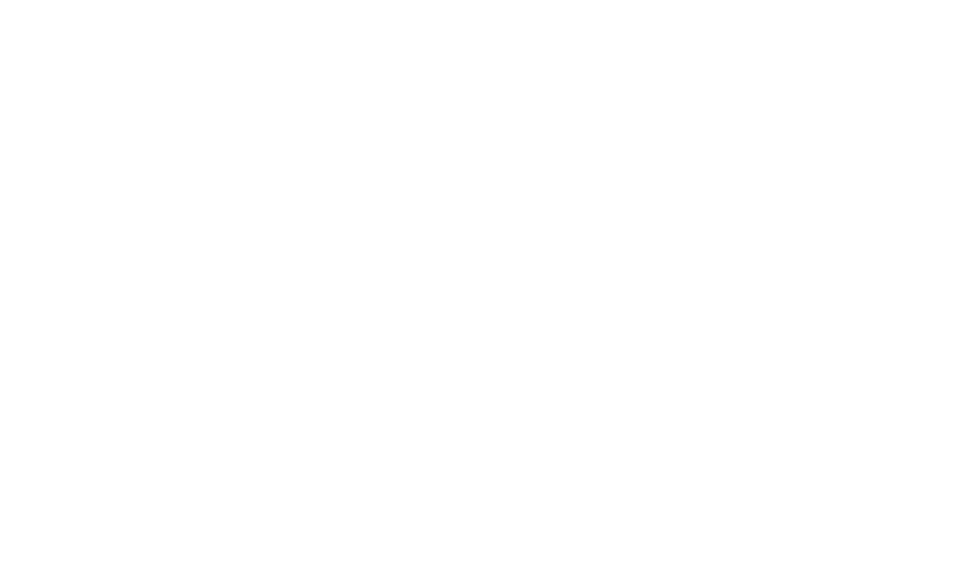
For example, Thru Out 1 is an output channel for your monitor speakers, Thru Out 2 is the headphone output channel. Choose Thru Out 1 (must be checked in the list on top of the headphone channel: choose 1+2, 3+4 or 5+6) in Active output channels and check Enable Thru. Thru Out 1 is an unprocessed output, while Thru Out 2 is processed.
Please note that this feature will only work with audio interfaces that have more than 2 output channels for separate main and headphone outputs. If Active output channels are not displayed in your Audio-MIDI Settings menu, your audio interface does not support the Thru Out feature.
Note: in addition to the program routing, audio interfaces have internal routing settings. Many interfaces are set to send headphone signal to main out. To use the Thru Out feature, ensure that the main signal and headphone signals are also sent to the corresponding channels (1+2, 3+4, etc.) internally.
We recommend consulting the manual for your audio interface or contacting the manufacturer to verify if you can adjust the internal routing for separate main and headphone output signals.
Please note that this feature will only work with audio interfaces that have more than 2 output channels for separate main and headphone outputs. If Active output channels are not displayed in your Audio-MIDI Settings menu, your audio interface does not support the Thru Out feature.
Note: in addition to the program routing, audio interfaces have internal routing settings. Many interfaces are set to send headphone signal to main out. To use the Thru Out feature, ensure that the main signal and headphone signals are also sent to the corresponding channels (1+2, 3+4, etc.) internally.
We recommend consulting the manual for your audio interface or contacting the manufacturer to verify if you can adjust the internal routing for separate main and headphone output signals.
You can control various parameters and switch snapshots via MIDI in the Realphones System-Wide application. Open the Audio-MIDI Settings within the Realphones System-Wide app to configure MIDI control.
MIDI
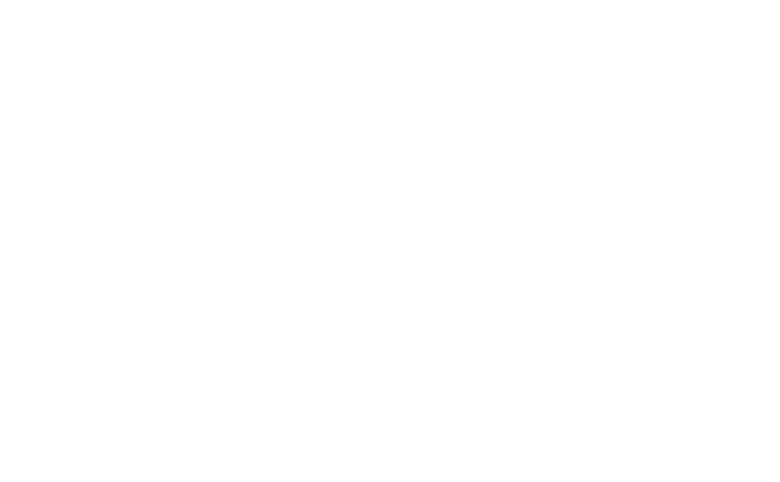
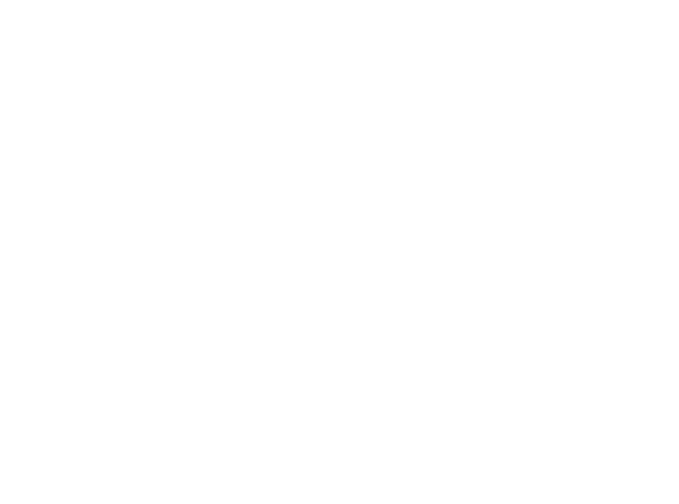
(1) MIDI Channel - sets the MIDI channel of the chosen controller that will be used to control the Realphones System-Wide App
(2) Correction Enabled - sets the CC number for controlling bypass of "Correction"
(3) Volume - sets the CC number for controlling the "Output Volume" parameter
(4) Bal - sets the CC number for controlling the "Balance" parameter
(5) Correction - sets the CC number for controlling the "Correction" parameter
(6) Phones Enabled - sets the CC number for controlling the bypass of headphone correction
(7) Environment - sets the CC number for controlling the "Environment" parameter
(8) Brightness - sets the CC number for controlling the "Brightness" parameter
(9) Enable Room - sets the CC number for controlling the bypass of environment emulation
(10) Snapshot Msg - sets the type of MIDI messages that will control the selection of snapshots
(11) Snapshot Ctrl - sets the CC number for controlling the snapshot selection (Only available if you choose "Ctrl" for "Snapshot Msg")
(12) Snapshot 1-9 - this parameter assigns a note to trigger each of the 9 snapshots within the active snapshot set (Only available if you choose "Notes" for "Snapshot Msg")
(13) Environment set - sets the CC number for controlling the "Environment" parameter
(14) Default - resets all MIDI settings to default values
The MIDI Learn function is available for assigning parameters. You can click on the value window and then press or move the desired controller - it will be linked to the corresponding parameter.
(2) Correction Enabled - sets the CC number for controlling bypass of "Correction"
(3) Volume - sets the CC number for controlling the "Output Volume" parameter
(4) Bal - sets the CC number for controlling the "Balance" parameter
(5) Correction - sets the CC number for controlling the "Correction" parameter
(6) Phones Enabled - sets the CC number for controlling the bypass of headphone correction
(7) Environment - sets the CC number for controlling the "Environment" parameter
(8) Brightness - sets the CC number for controlling the "Brightness" parameter
(9) Enable Room - sets the CC number for controlling the bypass of environment emulation
(10) Snapshot Msg - sets the type of MIDI messages that will control the selection of snapshots
(11) Snapshot Ctrl - sets the CC number for controlling the snapshot selection (Only available if you choose "Ctrl" for "Snapshot Msg")
(12) Snapshot 1-9 - this parameter assigns a note to trigger each of the 9 snapshots within the active snapshot set (Only available if you choose "Notes" for "Snapshot Msg")
(13) Environment set - sets the CC number for controlling the "Environment" parameter
(14) Default - resets all MIDI settings to default values
The MIDI Learn function is available for assigning parameters. You can click on the value window and then press or move the desired controller - it will be linked to the corresponding parameter.
Complete uninstallation of the Realphones
Reinstall:
1) Close the Realphones System-wide application.
2) Switch the system audio output device from Realphones System-Wide to any other.
3) Uninstall Realphones via the system's “Programs and Features” application for Windows or via Uninstaller.app, which is included in the image along with the installer for macOS.
4) Restart your computer.
5) Install Realphones. After installation, restart your computer again before turning on the application for the first time.
Manual uninstallation for Windows:
1) Close your DAW and the Realphones System-Wide application.
2) Change the audio output device from Realphones System-Wide to any other device
3) Go to “Control Panel\Programs\Programs and Features” and uninstall Realphones.
4) Delete the folders:
“Disk:\Program Files\dSONIQ”.
“C:\Users\<User Name>AppData\Roaming\dSONIQ”.
5) Manually uninstall the VST plugin files in the path where you have plugins installed.
Manual uninstallation for macOS:
1) Run the command in terminal:
“sudo launchctl bootout system /Library/LaunchDaemons/com.dSONIQ.Realphones.XPCHelper.plist”.
2) Delete the files:
"/Library/Application Support/dSONIQ/Realphones/RealphonesXPCHelper.xpc".
"/Library/LaunchDaemons/com.dSONIQ.Realphones.XPCHelper.plist".
"/Library/Audio/Plug-Ins/HAL/RealphonesDriver.driver"
"/Library/Audio/Plug-Ins/Components/Realphones.component"
"/Library/Audio/Plug-Ins/VST/Realphones.vst"
"/Library/Audio/Plug-Ins/VST3/Realphones.vst3"
"/Library/Application Support/Avid/Audio/Plug-Ins/Realphones.aaxplugin"
"/Applications/Realphones System-Wide.app"
"/Applications/Realphones.app"
3) Delete the directories:
"/Library/Application Support/dSONIQ"
"~/Library/Application Support/dSONIQ"
4) Reboot your Mac.
1) Close the Realphones System-wide application.
2) Switch the system audio output device from Realphones System-Wide to any other.
3) Uninstall Realphones via the system's “Programs and Features” application for Windows or via Uninstaller.app, which is included in the image along with the installer for macOS.
4) Restart your computer.
5) Install Realphones. After installation, restart your computer again before turning on the application for the first time.
Manual uninstallation for Windows:
1) Close your DAW and the Realphones System-Wide application.
2) Change the audio output device from Realphones System-Wide to any other device
3) Go to “Control Panel\Programs\Programs and Features” and uninstall Realphones.
4) Delete the folders:
“Disk:\Program Files\dSONIQ”.
“C:\Users\<User Name>AppData\Roaming\dSONIQ”.
5) Manually uninstall the VST plugin files in the path where you have plugins installed.
Manual uninstallation for macOS:
1) Run the command in terminal:
“sudo launchctl bootout system /Library/LaunchDaemons/com.dSONIQ.Realphones.XPCHelper.plist”.
2) Delete the files:
"/Library/Application Support/dSONIQ/Realphones/RealphonesXPCHelper.xpc".
"/Library/LaunchDaemons/com.dSONIQ.Realphones.XPCHelper.plist".
"/Library/Audio/Plug-Ins/HAL/RealphonesDriver.driver"
"/Library/Audio/Plug-Ins/Components/Realphones.component"
"/Library/Audio/Plug-Ins/VST/Realphones.vst"
"/Library/Audio/Plug-Ins/VST3/Realphones.vst3"
"/Library/Application Support/Avid/Audio/Plug-Ins/Realphones.aaxplugin"
"/Applications/Realphones System-Wide.app"
"/Applications/Realphones.app"
3) Delete the directories:
"/Library/Application Support/dSONIQ"
"~/Library/Application Support/dSONIQ"
4) Reboot your Mac.
The dSONIQ team wishes you success in your creative work!
We will continue to do our best to help you achieve the best control over your sound!
We will continue to do our best to help you achieve the best control over your sound!
